2.7.1 Ortografia y gramatica
Cuando se acerca una fecha límite, no suele haber tiempo suficiente
para revisar la ortografía y la gramática de un documento. Microsoft
Office ofrece herramientas que ayudan a corregir los errores más
rápidamente. Puede configurar un programa de Microsoft Office para ver
posibles errores mientras escribe. O bien, si las líneas onduladas rojas
y verdes le distraen, puede revisar el documento cuando vaya a
finalizarlo.
martes, 25 de junio de 2013
2.6 Aspectos del formato del objeto
2.6.1 Formato de caracteres
2.6.2 Formato de dibujo
El primer paso como siempre es seleccionar la imagen a la que le aplicaremos el formato. A la imagen de abajo le vamos a cambiar el color, vamos a transformar el color verde en rojo. Para ello, una vez que la figura este seleccionada, pulsaremos el botón "Color de relleno " de la barra de dibujo
En la venta de colores pulsaremos en el botón "Mas colores" y en la ventana podremos elegir el color que queramos aplicarle a la imagen.
Cuando le demos al botón aceptar, veremos en la diapositiva que nuestra imagen a cambiado de color
Situándonos sobre la imagen y pulsando el botón derecho del ratón accedemos a otras herramientas muy útiles.
2.6.3 Formato de imagen
Word nos permite cambiar aspectos de la letra tales como tipo de letra,
tamaño, color o efectos para poder resaltar el texto del documento.
Puede
cambiar la fuente del texto que ya ha sido seleccionada previamente en el texto.
Para
especificar la fuente del texto que va a escribir, simplemente mueva el cursor
al lugar deseado.2.6.2 Formato de dibujo
El primer paso como siempre es seleccionar la imagen a la que le aplicaremos el formato. A la imagen de abajo le vamos a cambiar el color, vamos a transformar el color verde en rojo. Para ello, una vez que la figura este seleccionada, pulsaremos el botón "Color de relleno " de la barra de dibujo
En la venta de colores pulsaremos en el botón "Mas colores" y en la ventana podremos elegir el color que queramos aplicarle a la imagen.
Cuando le demos al botón aceptar, veremos en la diapositiva que nuestra imagen a cambiado de color
Situándonos sobre la imagen y pulsando el botón derecho del ratón accedemos a otras herramientas muy útiles.
2.6.3 Formato de imagen
Las imágenes pueden ser de muchos formatos diferentes: bmp, gif,
jpg, etc. Pero no todos estos formatos son adecuados para una web, debido
a que pueden ocupar mucha memoria o a que no son compatibles con algunos
navegadores.
Los formatos más utilizados son el
GIF y el JPG, que a pesar de ser imágenes de menor calidad que
las imágenes BMP, son más recomendables debido a que ocupan
menos memoria. Vamos a ver un poco más sobre estos formatos:
2.5 Herramientas de disioón de diapositivas
2.5.1 Seleccionar objetos
Para poder cambiar un objeto, ya sea desplazarlo, aplicarle un color, cambiar su forma o cualquier otra operación, primero debe seleccionarlo. Existen varios métodos para seleccionar un objeto:
2.5.2 Mover,copiar,borrar e insertar objetos
2.5.5 Girar y voltear objetos
Puede cambiar la posición de las formas u otros objetos girándolos o invirtiéndolos. Invertir una forma recibe también el nombre de crear una imagen reflejada o voltear.
Para poder cambiar un objeto, ya sea desplazarlo, aplicarle un color, cambiar su forma o cualquier otra operación, primero debe seleccionarlo. Existen varios métodos para seleccionar un objeto:
-
Usar las herramientas de selección del cuadro de herramientas para seleccionar el objeto completo.
-
Usar las herramientas de selección para seleccionar nodos individuales de un trazado o forma.
-
Usar elementos de menú para seleccionar todos los objetos o solamente los objetos con atributos determinados.
-
Usar el panel Capas.
2.5.2 Mover,copiar,borrar e insertar objetos
Los elementos de Autotexto se dividen en categorías como,
por ejemplo, Cierre o Saludo. Busque en la categoría Normal los elementos que haya creado
a menos que sepa que están almacenados en otra categoría.
Haga clic en el documento donde desee insertar el elemento de
Autotexto.
En el menú Insertar, elija Autotexto y, a continuación, elija el
tipo de elemento que desee insertar.
Haga clic en el nombre del elemento de Autotexto que desee.
insertar
Mover
En la barra de herramientas Estándar, haga clic en Abrir .
Haga clic en un acceso directo
de la Barra de ubicaciones o en el cuadro Buscar en y, a continuación, haga clic
en la unidad, la carpeta que contiene el archivo que desee mover.
En la lista de carpetas, busque
y abra la carpeta que contiene el archivo que desee mover.
Con el botón secundario del Mouse (ratón), haga clic en el
archivo que desee mover y, a continuación, en Cortar del menú
contextual.
En el cuadro Buscar en, haga clic en la unidad o
carpeta a la que desee mover el archivo.
En la lista de carpetas, busque
y abra la carpeta a la que desee mover el archivo.
Con el botón secundario del Mouse (ratón) haga clic en cualquier
punto de la lista de carpetas (asegúrese de que el puntero no se encuentra
sobre un archivo de la lista) y, a continuación, haga clic en Pegar del menú contextual.
Mover con ejemplo:
Copiar
En la barra de herramientas Estándar, haga clic en Abrir .
Haga clic en un acceso directo
de la Barra de ubicaciones o en el cuadro Buscar en y, a continuación, haga clic
en la unidad o en la carpeta que contiene el archivo que desee copiar.
En la lista de carpetas, busque
y abra la carpeta que contiene el archivo que desee copiar.
Con el botón secundario del Mouse (ratón), haga clic en el
archivo que desee copiar y, a continuación, en Copiar del menú
contextual.
En el cuadro Buscar en, haga clic en la unidad o
carpeta en la que desee copiar el archivo.
En la lista de carpetas, busque
y abra la carpeta en la que desee copiar el archivo.
Con el botón secundario del Mouse (ratón), haga clic en
cualquier parte de la lista de carpetas (asegúrese de que el puntero no está
situado sobre un archivo de la lista) y, a continuación, haga clic en Pegar del menú contextual.
copiar
Borrar
Si no se muestra el
Portapapeles de Microsoft Office en el panel de tareas, haga clic en Portapapeles de Office en el
menú Edición.
En el panel de tareas Portapapeles
de Office, siga uno de estos
procedimientos:
Para borrar un elemento, haga
clic en la flecha situada junto al elemento que desee eliminar y, a
continuación, haga clic en Eliminar .
Para borrar todos los
elementos, haga clic en Borrar todo .
borrar
2.5.3 Alinear objetos
 Como podrás observar la distribución solo se puede
hacer en relación a la diapositiva y ahora tenemos la misma distancia
desde el lateral izquierdo a la flecha grande, de la flecha grande a la
flecha pequeña y esta a su vez con el lateral derecho de la diapositiva
Como podrás observar la distribución solo se puede
hacer en relación a la diapositiva y ahora tenemos la misma distancia
desde el lateral izquierdo a la flecha grande, de la flecha grande a la
flecha pequeña y esta a su vez con el lateral derecho de la diapositiva
2.5.3 Alinear objetos
- Seleccione los objetos que desea alinear.
- Siga uno de estos procedimientos:
2.5.4 Distribuir objetos hirizontal y verticalmente
Distribuir
objetos dentro de una diapositiva consiste en desplazar los
objetos para que haya la misma distancia entre ellos bien sea distancia
horizontal o vertical.
A continuación te mostramos unos ejemplos de cómo
quedan los objetos al alinearlos o al distribuirlos.

2.5.5 Girar y voltear objetos
Puede cambiar la posición de las formas u otros objetos girándolos o invirtiéndolos. Invertir una forma recibe también el nombre de crear una imagen reflejada o voltear.
2.4 Aspectos de diseño de diapositiva
2.4.1 TEXTO
Es una composición de signos codificado en un sistema de escritura, que forma una unidad de sentido. Su tamaño puede ser variable.
ANTES DE INSERTAR TEXTO
Se debe seleccionar una de las varias plantillas de diapositiva.
AÑADIR NUEVO TEXTO
Cuando se crea una diapositiva que contiene un título y texto, basta con pinchar sobre el título que señala: "Haga click para añadir el título" y "Hacer click para añadir el texto", y tan sólo añadir el texto que desee.
CAMBIAR EL ASPECTO DE LOS TEXTOS
Para cambiar el aspecto de un texto es necesario ir a la barra de herramientas en la cual encontraras estilo de fuente,color de fuente,etc.
ALINEACION DE PARRAFOS
Para cambiar la alineacion de parrafos es necesario ir a la barra de herramientas en la que encontras las 4 opciones de alinecion.P.e.: centrar,alinear a la derecha, alinear a la izquierda y justificacion.
SANGRIAS
Se emplea, generalmente, para señalar el comienzo de un nuevo párrafo del texto.
se encuentra en la seccion de barra de herramientas.
NUMERACION Y VIÑETAS
Para aplicar viñetas debe hacerse uso de la instrucción . Esta instrucción indica al explorador que lo que sigue a continuación es una lista con viñetas. Por cada símbolo utilizado debe usar la instrucción , la cual se corresponde con cada línea de dato de la lista. Finalmente debe cerrar la lista de viñetas con la instrucción.
2.4.2 DIBUJO
2.4.3 IMAGENES
Es una composición de signos codificado en un sistema de escritura, que forma una unidad de sentido. Su tamaño puede ser variable.
ANTES DE INSERTAR TEXTO
Se debe seleccionar una de las varias plantillas de diapositiva.
AÑADIR NUEVO TEXTO
Cuando se crea una diapositiva que contiene un título y texto, basta con pinchar sobre el título que señala: "Haga click para añadir el título" y "Hacer click para añadir el texto", y tan sólo añadir el texto que desee.
CAMBIAR EL ASPECTO DE LOS TEXTOS
Para cambiar el aspecto de un texto es necesario ir a la barra de herramientas en la cual encontraras estilo de fuente,color de fuente,etc.
ALINEACION DE PARRAFOS
Para cambiar la alineacion de parrafos es necesario ir a la barra de herramientas en la que encontras las 4 opciones de alinecion.P.e.: centrar,alinear a la derecha, alinear a la izquierda y justificacion.
SANGRIAS
Se emplea, generalmente, para señalar el comienzo de un nuevo párrafo del texto.
se encuentra en la seccion de barra de herramientas.
NUMERACION Y VIÑETAS
Para aplicar viñetas debe hacerse uso de la instrucción . Esta instrucción indica al explorador que lo que sigue a continuación es una lista con viñetas. Por cada símbolo utilizado debe usar la instrucción , la cual se corresponde con cada línea de dato de la lista. Finalmente debe cerrar la lista de viñetas con la instrucción.
2.4.2 DIBUJO
Crear dibujos de Visio nuevos desde PowerPoint
- En PowerPoint, muestre la diapositiva en la que desea que aparezca el dibujo de Visio.
Sugerencia Desde el panel de tareas Diseño de la diapositiva, seleccione un diseño en blanco o que sólo contenga el título.
- En el menú Insertar, haga clic en Objeto.
- Haga clic en Crear nuevo, en Microsoft Visio Drawing y, a continuación, en Aceptar.
Se abrirá la ventana Elegir un tipo de dibujo de Visio en la diapositiva.
- Seleccione el tipo de dibujo que desee, decida si va a utilizar la combinación de colores de PowerPoint para la presentación y cree el dibujo.
Sugerencia Es posible
aumentar el tamaño de la ventana del dibujo de Visio arrastrando uno de
los controladores negros situados en los laterales y las esquinas de la
ventana.
- Haga clic en cualquier lugar fuera de la página de dibujo de Visio para volver a PowerPoint.
El dibujo aparecerá en la diapositiva de PowerPoint.
Sugerencia Si tras crear el dibujo de Visio desea usarlo en otro contexto, puede guardarlo. Haga clic en el dibujo. En el menú Edición de PowerPoint, seleccione Objeto Visio y haga clic en Abrir. En el menú Archivo de Visio, haga clic en Guardar copia como.2.4.3 IMAGENES
En el grupo Ilustraciones de la ficha Insertar, haga clic en Imágenes prediseñadas.
En el panel de tareas Imágenes
prediseñadas, en el cuadro de texto Buscar, escriba una palabra o frase
que describa la imagen que desea, o bien, escriba todo el nombre del
archivo de la imagen o parte de él.
Para acotar la búsqueda, siga uno de los procedimientos siguientes o
ambos:
Para limitar los resultados de la búsqueda a una colección de imágenes
prediseñadas específica, en el cuadro Buscar en, haga clic en la flecha y
seleccione la colección en la que desea buscar.
Para limitar a imágenes prediseñadas los resultados de la búsqueda, haga clic en la flecha del cuadro Los resultados deben ser y active la casilla de verificación que aparece junto a Imágenes prediseñadas. En el panel de tareas Imágenes prediseñadas, también puede buscar fotografías, películas y sonidos. Si desea incluir cualquiera de esos tipos de medios, active las casillas de verificación correspondientes a los mismos. Haga clic en Buscar. En la lista de resultados, haga clic en la imagen prediseñada para insertarla.
Insertar una imagen de una página Web Abra el documento de Microsoft Office Word 2007. Desde la página Web, arrastre hasta el documento de Word la imagen que desee insertar. Asegúrese de que la imagen elegida no es un vínculo a otra página Web. Si arrastra una imagen vinculada, se insertará en el documento como vínculo en lugar de como imagen.
Para limitar a imágenes prediseñadas los resultados de la búsqueda, haga clic en la flecha del cuadro Los resultados deben ser y active la casilla de verificación que aparece junto a Imágenes prediseñadas. En el panel de tareas Imágenes prediseñadas, también puede buscar fotografías, películas y sonidos. Si desea incluir cualquiera de esos tipos de medios, active las casillas de verificación correspondientes a los mismos. Haga clic en Buscar. En la lista de resultados, haga clic en la imagen prediseñada para insertarla.
Insertar una imagen de una página Web Abra el documento de Microsoft Office Word 2007. Desde la página Web, arrastre hasta el documento de Word la imagen que desee insertar. Asegúrese de que la imagen elegida no es un vínculo a otra página Web. Si arrastra una imagen vinculada, se insertará en el documento como vínculo en lugar de como imagen.
2.3 Herramientas de edición de presentaciones
2.3.1 Seleccionar diapositiva
ara realizar las acciones que veremos a continuación en ocasiones será necesario saber seleccionar diapositivas. Por lo tanto vamos a ver cómo hacerlo.
Desde la vista Normal, lo más adecuado es seleccionarlas en las miniaturas que se muestran en el área de esquema, cuando se tiene activa la pestaña Diapositivas . Aunque resulta más cómodo hacerlo desde la vista Clasificador de diapositivas.
. Aunque resulta más cómodo hacerlo desde la vista Clasificador de diapositivas.
 Para seleccionar una diapositiva, hacemos clic sobre ella. Así, las acciones realizadas se aplicarán a esta.
Para seleccionar una diapositiva, hacemos clic sobre ella. Así, las acciones realizadas se aplicarán a esta.

 Para seleccionar varias diapositivas consecutivas,
hacemos clic sobre la primera de ellas y pulsamos la tecla MAYÚS. Sin
soltar dicha tecla, hacemos clic en la última diapositiva del tramo a
seleccionar.
Para seleccionar varias diapositivas consecutivas,
hacemos clic sobre la primera de ellas y pulsamos la tecla MAYÚS. Sin
soltar dicha tecla, hacemos clic en la última diapositiva del tramo a
seleccionar.

 Para seleccionar varias diapositivas no contiguas, mantendremos la tecla MAYÚS pulsada e iremos haciendo clic en cada una de ellas.
Para seleccionar varias diapositivas no contiguas, mantendremos la tecla MAYÚS pulsada e iremos haciendo clic en cada una de ellas.

Como puedes observar, las diapositivas seleccionadas se distinguen por el borde coloreado que las rodea.
2.3.2 Mover, copiar, borrar,insertar y duplicar diapositiva
En Power Point puede agregar diapositivas nuevas desde cualquier parte de la presentación y en todas las vistas, con excepción de la vista Presentación con diapositivas. Para insertar una diapositiva realice los siguientes pasos:
 .
.
Para moverse entre las diapositivas de una presentación utilice los siguientes métodos:
Borrar una diapositiva a la vez
Power Point permite borrar diapositivas desde cualquier vista, (con excepción de la vista Presentación con diapositivas). Para conocer el procedimiento siga los pasos a continuación:
Desde la vista Clasificador de diapositivas o desde la vista Esquema puede borrar más de una diapositiva a la vez. Para borrar las diapositivas siga estos pasos:
Para copiar o mover una diapositiva trabaje en la vista Esquema o en la vista Clasificador de diapositivas y siga estos pasos:
Realizar el siguiente ejercicio que consiste en practicar las habilidades adquiridas hasta este tema:
La transición de diapositiva nos permite determinar cómo va a producirse el paso de una diapositiva a la siguiente para producir efectos visuales más estéticos.
ara realizar las acciones que veremos a continuación en ocasiones será necesario saber seleccionar diapositivas. Por lo tanto vamos a ver cómo hacerlo.
Desde la vista Normal, lo más adecuado es seleccionarlas en las miniaturas que se muestran en el área de esquema, cuando se tiene activa la pestaña Diapositivas



Como puedes observar, las diapositivas seleccionadas se distinguen por el borde coloreado que las rodea.
2.3.2 Mover, copiar, borrar,insertar y duplicar diapositiva
En Power Point puede agregar diapositivas nuevas desde cualquier parte de la presentación y en todas las vistas, con excepción de la vista Presentación con diapositivas. Para insertar una diapositiva realice los siguientes pasos:
- Colocar el punto de inserción en la diapositiva donde desea insertar de forma posterior la nueva diapositiva
- Abrir el menú Insertar.
- Seleccionar la
opción Nueva diapositiva.
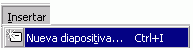
- Seleccionar un diseño del cuadro de diálogo. Por omisión Power Point selecciona el diseño de la diapositiva actual; aunque puede seleccionar cualquier otro diseño que se ajuste al tipo de diapositiva que va a trabajar.
- Oprimir el botón
Aceptar.
Automáticamente se añadirá una diapositiva nueva con el diseño seleccionado, además si su presentación tiene aplicado un determinado fondo, la nueva diapositiva también lo tendrá.
Para moverse entre las diapositivas de una presentación utilice los siguientes métodos:
- La barra de desplazamiento
vertical: Utilícela en las vistas Diapositiva, Esquema,
Clasificador de diapositivas y Página de notas.
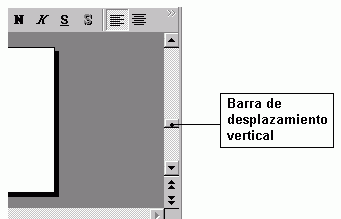
- Los botones Diapositiva
atrás y Diapositiva adelante: Utilícelos en
las vistas Diapositiva y Página de notas.
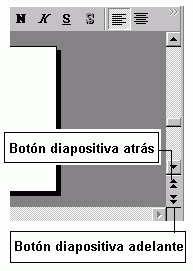
- La tecla Enter: Utilícela en la vista Presentación con diapositivas.
Borrar una diapositiva a la vez
Power Point permite borrar diapositivas desde cualquier vista, (con excepción de la vista Presentación con diapositivas). Para conocer el procedimiento siga los pasos a continuación:
- Desplegar o seleccionar la diapositiva que desea borrar.
- Abrir el menú Edición.
- Seleccionar la
opción Eliminar diapositiva.
Automáticamente la diapositiva seleccionada desaparecerá.
Desde la vista Clasificador de diapositivas o desde la vista Esquema puede borrar más de una diapositiva a la vez. Para borrar las diapositivas siga estos pasos:
- Seleccionar las
diapositivas a borrar:
- Para seleccionar diapositivas consecutivas, mantenga presionada la tecla SHIFT mientras selecciona con el cursor las diapositivas deseadas.
- Para seleccionar diapositivas no consecutivas, mantenga presionada la tecla CTRL mientras selecciona con el cursor las diapositivas deseadas. Este procedimiento únicamente se puede realizar en la vista Clasificador de diapositivas.
- Oprimir la tecla
DEL, o bien abrir el menú Edición y Seleccionar
la opción Eliminar diapositiva.
Automáticamente quedarán eliminadas las diapositivas seleccionadas.
Para copiar o mover una diapositiva trabaje en la vista Esquema o en la vista Clasificador de diapositivas y siga estos pasos:
- Seleccionar la diapositiva o diapositivas que desea copiar o mover.
- Oprimir en la barra
de herramientas el botón Copiar
 (si
desea copiar la diapositiva), o el botón Cortar
(si
desea copiar la diapositiva), o el botón Cortar  (si
desea mover la diapositiva).
(si
desea mover la diapositiva). - Colocar el punto de inserción donde desea Copiar o mover las diapositivas.
- Oprimir el botón
Pegar
 .
.
Realizar el siguiente ejercicio que consiste en practicar las habilidades adquiridas hasta este tema:
- Abrir la aplicación Power Point.
- Crear una presentación en blanco nueva.
- Seleccionar para la primera diapositiva el diseño "Diapositiva de título", que es el primero de la lista.
- Trabajar en la vista Diapositiva.
- Escribir en el primer cuadro de texto el título: "MI TIERRA"
- Escribir en el segundo cuadro de texto el subtítulo: Sopas y guisados
- Insertar una diapositiva
nueva oprimiendo en la barra de herramientas el botón Nueva
diapositiva
 .
. - Seleccionar el diseño "Texto a dos columnas", que es el tercero de la lista.
- Cambiar a la vista Esquema.
- Escribir en la diapositiva identificada como número dos, el texto: INGREDIENTES
- Oprimir la tecla Enter.
- Presionar en la
barra de herramientas ubicada en la parte izquierda de la pantalla el
botón Disminuir Nivel
 .
. - Escribir el texto: Lentejas.
- Oprimir la tecla Enter.
- Continuar escribiendo los siguientes ingredientes como elementos sucesivos de la lista colocando una palabra por renglón: Nopales, Cebollas, Pasta de tomate, Sal yodatada, Aceite vegetal.
- Oprimir simultáneamente las teclas CTRL y Enter, para iniciar la segunda columna de la diapositiva. Aparecerá una marca indicando que se está escribiendo en la segunda columna.
- Escribir el texto: Almidón.
- Oprimir la tecla Enter.
- Continuar escribiendo los siguientes ingredientes como elementos sucesivos en la segunda columna colocando una palabra por renglón: Chile serrano, Cilantro, Saborizante natural, Ajo en polvo.
- Insertar una diapositiva
nueva oprimiendo en la barra de herramientas el botón Nueva
diapositiva
 .
. - Seleccionar el diseño "Lista con viñetas", que es el segundo de la lista.
- Escribir como título: PREPARACIÓN
- Oprimir la tecla Enter.
- Presionar en la
barra de herramientas ubicada en la parte izquierda de la pantalla el
botón Disminuir Nivel
 .
. - Escribir el texto: Vacíe la sopa "MI TIERRA" en un sartén hondo.
- Oprimir la tecla Enter.
- Escribir el texto: Agregue dos tazas de agua hirviendo y revuelva.
- Oprimir la tecla Enter.
- Escribir el texto: Caliente la sopa revolviéndola constantemente hasta que suelte el primer hervor.
- Cambiar a la vista Clasificador de Diapositivas. Aparecerán en pantalla 3 diapositivas.
- Seleccionar la diapositiva uno.
- Oprimir el botón
Copiar
 de la barra de herramientas.
de la barra de herramientas. - Seleccionar la diapositiva dos, que tiene el título INGREDIENTES.
- Oprimir el botón
Pegar
 de la barra de herramientas. Ahora la presentación tiene 4 diapositivas
en el siguiente orden: MI TIERRA, INGREDIENTES, MI TIERRA, PREPARACION.
de la barra de herramientas. Ahora la presentación tiene 4 diapositivas
en el siguiente orden: MI TIERRA, INGREDIENTES, MI TIERRA, PREPARACION. - Seleccionar la diapositiva que acaba de copiar y oprimir sin soltar el botón izquierdo del ratón mientras arrastra la diapositiva hasta el final de la presentación.
- Soltar el botón del ratón para colocar la diapositiva en la posición señalada. Ahora el orden de las diapositivas es el siguiente: MI TIERRA, INGREDIENTES, PREPARACION, MI TIERRA.
- Cambiar a la vista Página de notas.
- Abrir el menú Edición.
- Seleccionar la opción Eliminar diapositiva.
- Cambiar a la vista Presentación con diapositivas y ver la presentación completa.
- La presentación debe quedar con 3 diapositivas en el orden: MI TIERRA, INGREDIENTES, PREPARACION.
- Salir de la aplicación sin guardar los cambios.
La transición de diapositiva nos permite determinar cómo va a producirse el paso de una diapositiva a la siguiente para producir efectos visuales más estéticos.
Para aplicar la transición a
una diapositiva despliega el menú Presentación
y selecciona la opción Transición de diapositivas.
miércoles, 19 de junio de 2013
2.2 Pasos iniciales de las presentaciones
2.2.1 Presentación en blanco
"Presentación en blanco, esta opción se suele utilizar cuando la persona que genera la presentación sabe manejar bien el programa y también cuando ninguna de las plantillas que incorpora PowerPoint se adapta a nuestras necesidades.
Si no deseamos empezar con una plantilla de diseño, podemos elegir la
opción de una presentación en blanco, bien de la pantalla
inicial que nos sale al abrir el programa, bien desde Menú Archivo
> Nuevo > pestaña 'General' > Presentación en blanco.
De esta forma comenzamos de cero nuestras diapositivas
2.2.2 Presentación con asistente
El Asistente es una utilidad que nos permite crear
multitud de documentos de manera interactiva y completamente guiada.
Con él podemos obtener resultados asombrosos con unos pocos pasos y sin
necesidad de poseer unos conocimientos avanzados sobre la aplicación.
Con el Asistente podemos crear una carta, un fax,
una agenda, una página Web, etc. El Asistente también nos permite
convertir documentos de otros formatos a los formatos de OpenOffice. En
el ámbito de las presentaciones, que es en definitiva el tema de este
curso, el Asistente nos permite crear una presentación con plantilla,
sin plantilla o abrir una presentación que tenemos guardada.
2.2.3 Aspectos de diseño de la presentación
Abra una presentación en blanco; a continuación, en la ficha Vista, en
el grupo Vistas de presentación, haga clic en Patrón de diapositivas.
En la ficha Patrón de diapositivas, en el grupo Editar patrón, haga clic en Insertar patrón de diapositivas.
En la ficha Patrón de diapositivas, en el grupo Editar patrón, haga clic en Insertar patrón de diapositivas.
2.2.3.1 Tamaño, orientación y patrón de diapositivas
1. Activa del menú Archivo el
cuadro de diálogo Configurar
página.
2. Para determinar el tamaño de las diapositivas utiliza alguno de estos procedimientos:
• Selecciona el tamaño de tu preferencia en el cuado de lista Tamaño de la diapositiva para, ejemplo: Diapositivas de 35 mm. • Introduce las medidas de tu elección en los cuadros Ancho y Alto para crear un tamaño personalizado.
3. En el cuadro de texto Numerar las diapositivas desde escribe el número a partir del cual deseas que se numeren las diapositivas.
4. Selecciona la orientación que desees para las diapositivas, Vertical u Horizontal, activando la casilla de verificación correspondiente.
5. De la misma forma para los elementos Notas, documentos y esquema puedes seleccionar el tipo de orientación que necesites.
6. Has clic en Aceptar para aplicar el ajuste que realizaste en tu presentación.
Con este sencillo procedimiento ya configuraste tu presentación, ahora vamos a ver cómo aplicar elementos permanentes en todas las diapositivas de nuestra presentación, para lo cual modificamos los patrones de la presentación.
2. Para determinar el tamaño de las diapositivas utiliza alguno de estos procedimientos:
• Selecciona el tamaño de tu preferencia en el cuado de lista Tamaño de la diapositiva para, ejemplo: Diapositivas de 35 mm. • Introduce las medidas de tu elección en los cuadros Ancho y Alto para crear un tamaño personalizado.
3. En el cuadro de texto Numerar las diapositivas desde escribe el número a partir del cual deseas que se numeren las diapositivas.
4. Selecciona la orientación que desees para las diapositivas, Vertical u Horizontal, activando la casilla de verificación correspondiente.
5. De la misma forma para los elementos Notas, documentos y esquema puedes seleccionar el tipo de orientación que necesites.
6. Has clic en Aceptar para aplicar el ajuste que realizaste en tu presentación.
Con este sencillo procedimiento ya configuraste tu presentación, ahora vamos a ver cómo aplicar elementos permanentes en todas las diapositivas de nuestra presentación, para lo cual modificamos los patrones de la presentación.
Patrón de diapositivas
A cada presentación le corresponde un Patrón de diapositivas, el cual
controla la apariencia y diseño generales de todas las diapositivas. El patrón
de diapositivas controla el formato del texto, dónde va colocado, qué
viñetas van a utilizarse, la combinación de colores y los elementos gráficos
que aparezcan en cada diapositiva de la presentación.
Para realizar cambios en el Patrón de diapositivas de tu presentación, sigue
los siguientes pasos:
1. Selecciona del menú Ver la opción Patrón y del menú desplegable
elige Patrón de diapositivas.
2. Realiza los cambios que desees. Puedes hacer modificaciones como
las aplicas a una diapositiva normal. Recuerda que los elementos que
apliques a este patrón aparecerán en todas las diapositivas de tu
presentación.
3. Has clic en el botón Cerrar cuando hallas terminado para volver a la
vista de origen
UNIDAD II EDICIÓN DE PRESENTACIONES ELECTRÓNICAS. 2.1 Conceptos básicos
2.1.1 Presentación electrónica
Producto informático donde se pueden insertar textos, imágenes, gráficos, tablas, y elementos multimedia.
Programas para hacer presentaciones electrónicas.
-Impress: Programa de presentacion similar a Microsoft Power Point. Puede exportar presentaciones como archivos SWF de Adobe Flash.
-Magic Point: Es una herramienta para hacer presentaciones en Linux y Bsd, que evita la necesidad de depender de alguna suite de oficina como Open Office, Star Office.
Su uso es frecuente para producir diapositivas para las conferencias.
- Corel presentation: Programa de aplicación de software, se pueden crear dibujos ygráficas en distintos formatos como gif, jpg, mapa de bits, capacidad de crear archivos pdf, se pueden obtener plantillas de diseño, se ejecuta en cualquier computadora, compatibilidad de Power Point.
2.1.2 Diapositiva
Es una fotografía positiva creada en un soporte transparente a partir de los medios fotoquimicos para luego poder ser proyectada, también es llamada filmina y transferencia.
2.1.3 Estilo
Son "Temas" gráficos prediseñados entre los cuales puedes elegir para darle a tu presentación la personalidad adecuada.
2.1.4 Animación
La animación puede hacer más dinámica una presentación de Microsoft PowerPoint 2010 y ayuda a hacer la información más memorable. Los tipos más comunes de efectos de animación incluyen entradas y salidas. También puede agregar sonido para aumentar la intensidad de los efectos de animación.
2.1.5 Vista
PowerPoint tiene cuatro vistas principales: vista Normal, vista Clasificador de diapositivas, vista Página de notas y vista Presentación con diapositivas.
¿Que puede hacer usted en la Vista, Clasificador de Diapositivas?
¿Que no puede hacer usted en la Vista Clasificador de Diapositivas?
 ,
entonces la diapositiva tiene una transición o animación. Mediante clics en
el icono, se ejecutará el efecto en la miniatura. Conveniente y elegante!
,
entonces la diapositiva tiene una transición o animación. Mediante clics en
el icono, se ejecutará el efecto en la miniatura. Conveniente y elegante!
Producto informático donde se pueden insertar textos, imágenes, gráficos, tablas, y elementos multimedia.
Programas para hacer presentaciones electrónicas.
-Impress: Programa de presentacion similar a Microsoft Power Point. Puede exportar presentaciones como archivos SWF de Adobe Flash.
-Magic Point: Es una herramienta para hacer presentaciones en Linux y Bsd, que evita la necesidad de depender de alguna suite de oficina como Open Office, Star Office.
Su uso es frecuente para producir diapositivas para las conferencias.
- Corel presentation: Programa de aplicación de software, se pueden crear dibujos ygráficas en distintos formatos como gif, jpg, mapa de bits, capacidad de crear archivos pdf, se pueden obtener plantillas de diseño, se ejecuta en cualquier computadora, compatibilidad de Power Point.
2.1.2 Diapositiva
Es una fotografía positiva creada en un soporte transparente a partir de los medios fotoquimicos para luego poder ser proyectada, también es llamada filmina y transferencia.
2.1.3 Estilo
Son "Temas" gráficos prediseñados entre los cuales puedes elegir para darle a tu presentación la personalidad adecuada.
2.1.4 Animación
La animación puede hacer más dinámica una presentación de Microsoft PowerPoint 2010 y ayuda a hacer la información más memorable. Los tipos más comunes de efectos de animación incluyen entradas y salidas. También puede agregar sonido para aumentar la intensidad de los efectos de animación.
2.1.5 Vista
PowerPoint tiene cuatro vistas principales: vista Normal, vista Clasificador de diapositivas, vista Página de notas y vista Presentación con diapositivas.
¿Que puede hacer usted en la Vista, Clasificador de Diapositivas?
- Cambiar el orden de las diapositivas arrastrando las miniaturas, o usando cortar y pegar.
- Seleccionar grupos de diapositivas.
- Suprimir una diapositiva o un grupo de diapositivas.
- Agregar una nueva diapositiva.
- Copiar y pegar una o varias diapositivas.
- Ejecutar el efecto de transición o animación en las miniaturas de diapositivas.
¿Que no puede hacer usted en la Vista Clasificador de Diapositivas?
- Editar los contenidos de las diapositivas . (Usar la vista Normal.)
- Agregar o editar notas. (Usar la Vista Página de Notas o Panel de Notas en la vista Normal)
1.3.7 Transferencia de archivos
Transferencia segura.
Es el traspaso de información de un determinado tipo de aparato a otro.Esa transferencia simple de datos puede estar representados en diferentes estilos ya sea en materia multimedia, textos y software entre otros.De otro modo uno puede acceder a diversos tipos de archivos y material en diferentes lugares si se cuenta con los métodos y dispositivos apropiados.
Ejemplos:
Pull-based
-Receptor inicia en solicitud.
-Transferencia de archivos.
- Transmisión a través de servicios de red.
-Distribuidos entre redes punto apunto.
-Mensajería instantánea.
Push-based
-Emisor inicia una solicitud.
-Especificaciones del teléfono móvil.
-Recepción automática.
-Acceso automático.
-Entrega de información.
Es el traspaso de información de un determinado tipo de aparato a otro.Esa transferencia simple de datos puede estar representados en diferentes estilos ya sea en materia multimedia, textos y software entre otros.De otro modo uno puede acceder a diversos tipos de archivos y material en diferentes lugares si se cuenta con los métodos y dispositivos apropiados.
Ejemplos:
Pull-based
-Receptor inicia en solicitud.
-Transferencia de archivos.
- Transmisión a través de servicios de red.
-Distribuidos entre redes punto apunto.
-Mensajería instantánea.
Push-based
-Emisor inicia una solicitud.
-Especificaciones del teléfono móvil.
-Recepción automática.
-Acceso automático.
-Entrega de información.
1.3.6 Video conferencia
Es la comunicación simultánea bidireccional de audio y video que permite mantener reuniones con grupos de personas situadas en lugares alejados entre sí. Adicionalmente pueden ofrecerse facilidades telamaticas o de otro tipo como el intercambio de gráficos, imágenes fijas, transmisión de ficheros desde el ordenador.
Características:
-Disminuye distancias
-Reduce tiempos y costos
-Favorece y aumenta la productividad del trabajo
-Máximiza el tiempo
-Fortalece la relación y la partipación
-Acelera la toma de desiciones y la resolución de problemas.
Características:
-Disminuye distancias
-Reduce tiempos y costos
-Favorece y aumenta la productividad del trabajo
-Máximiza el tiempo
-Fortalece la relación y la partipación
-Acelera la toma de desiciones y la resolución de problemas.
1.3.5 Chat
La palabra chat proviene del ingles que significa charla.Es el intercambio de mensajes escritos de manera instantánea, se refiere cuando un usuario escribe el mensaje y lo envía, el destinatario lo recibe al instánte.
Cuando en el chat es posible ver la otra persona y hablar con ella, se suele hablar de videochat.En este caso, los usuarios pueden intercambir mensajes escritos, pero también orales o visuales ya que se utiliza un micrófono y una cámara.
En general es una conversación en línea, realizada en tiempo real establecida entre dos o más personas, utilizando como medio de comunicación un ordenador a través de mensajes utilizando un texto.
Carcaterísticas:
-Permite una interacción fluida mediante el texto.
-Incluye la foto de la información personal
-Soporta direcciones URL
-Emoticones
-Html
-imágenes
-Las sesiones se registran para verlas después
-Pueden programarse para sesiones periódicas
EJEMPLOS:
MSN Mesenger
-correo hotmail
-mensajería instantánea
-texto con emoticones
IRC
-Conversaciones de dos participantes
-Múltiples canales.
-Conecta varias redes.
-Usuarios pueden ocultar su identidad.
-Conversaciones espontaneas.
-Crea canales.
ICQ
-Es rápido
-Comunicación efectiva gratis.
-Mensajería instantánea.
-Envió de archivos.
-Videoconferencias.
-Charlas de voz.
Gmail
-Capacidad de almacenamiento.
-Organizaba los mensajes en conversaciones.
-Compartir los correos.
-Diferentes idiomas.
-La pagina se puede cifrar.
Yahoo
-Comunicar y buscar.
-Posee directorios y buscador.
-Tiendas virtuales.
-Gratuito.
-Almacenamiento ilimitado.
Facebook
-Lista de contactos conectados.
-Estar por grupos.
-Imagen de perfil de la persona.
-Control de privacidad.
- Mensajes.
-Diseño de perfil.
Cuando en el chat es posible ver la otra persona y hablar con ella, se suele hablar de videochat.En este caso, los usuarios pueden intercambir mensajes escritos, pero también orales o visuales ya que se utiliza un micrófono y una cámara.
En general es una conversación en línea, realizada en tiempo real establecida entre dos o más personas, utilizando como medio de comunicación un ordenador a través de mensajes utilizando un texto.
Carcaterísticas:
-Permite una interacción fluida mediante el texto.
-Incluye la foto de la información personal
-Soporta direcciones URL
-Emoticones
-Html
-imágenes
-Las sesiones se registran para verlas después
-Pueden programarse para sesiones periódicas
EJEMPLOS:
MSN Mesenger
-correo hotmail
-mensajería instantánea
-texto con emoticones
IRC
-Conversaciones de dos participantes
-Múltiples canales.
-Conecta varias redes.
-Usuarios pueden ocultar su identidad.
-Conversaciones espontaneas.
-Crea canales.
ICQ
-Es rápido
-Comunicación efectiva gratis.
-Mensajería instantánea.
-Envió de archivos.
-Videoconferencias.
-Charlas de voz.
Gmail
-Capacidad de almacenamiento.
-Organizaba los mensajes en conversaciones.
-Compartir los correos.
-Diferentes idiomas.
-La pagina se puede cifrar.
Yahoo
-Comunicar y buscar.
-Posee directorios y buscador.
-Tiendas virtuales.
-Gratuito.
-Almacenamiento ilimitado.
-Lista de contactos conectados.
-Estar por grupos.
-Imagen de perfil de la persona.
-Control de privacidad.
- Mensajes.
-Diseño de perfil.
tema 1.3.4 Bitácoras (web blogs)
También es llamado blog, es un sitio web que se encuentra periodicamente en actualización, en el se recopilan cronológicamernte textos o artículos publicados por diferentes autores apareciendo primero el que fue publicado más actualmente.
El criterio descrito se deja a consideración del autor, habitualmente en cada artículo de lectores pueden poner su opinión comentarios para que de la misma manera el autor pueda contestarlas.Una bitácora puede ser en temas que están en constante cambio y requieren de opiniones.
Características:
-Fácil de crearlas
Pueden ser públicas o privadas
-Se escriben entradas y comentarios
-Pueden tener más de un autor
-Se pueden publicar fotos y audio
Blogs politicos:
-Muestranoticias politicas.
-Actividasdes relacionadas apersonaldades politicas
-Realizan campañas
Blog personal:
-Escriben acerca de su dia.
-Tienen temas personales.
-Construten una comunidad entre ellos.
Blog de salud:
-Blog trematico.
-Hablan de salud.
-Se encabezan por medicos.
Blog educativo:
-Comparten conocimientos.
Destacan areas determinadas.
-Comparten lo que saben.
Blog tematico:
-politica.
-Noticias.
-opinion.
Foto blog:
-Contenidos fotograficos.
Contiene explicaciones.
-Esta ordenado cronologicamente.
Audio blog:
-Dirigido por un individuo.
-Editorial completa.
-Fotografias.
Video blog:
-Galeria de videoclips.
-ordenado cronologicamente.
-Publicado por uno o mas autores.
El criterio descrito se deja a consideración del autor, habitualmente en cada artículo de lectores pueden poner su opinión comentarios para que de la misma manera el autor pueda contestarlas.Una bitácora puede ser en temas que están en constante cambio y requieren de opiniones.
Características:
-Fácil de crearlas
Pueden ser públicas o privadas
-Se escriben entradas y comentarios
-Pueden tener más de un autor
-Se pueden publicar fotos y audio
Blogs politicos:
-Muestranoticias politicas.
-Actividasdes relacionadas apersonaldades politicas
-Realizan campañas
Blog personal:
-Escriben acerca de su dia.
-Tienen temas personales.
-Construten una comunidad entre ellos.
Blog de salud:
-Blog trematico.
-Hablan de salud.
-Se encabezan por medicos.
Blog educativo:
-Comparten conocimientos.
Destacan areas determinadas.
-Comparten lo que saben.
Blog tematico:
-politica.
-Noticias.
-opinion.
Foto blog:
-Contenidos fotograficos.
Contiene explicaciones.
-Esta ordenado cronologicamente.
Audio blog:
-Dirigido por un individuo.
-Editorial completa.
-Fotografias.
Video blog:
-Galeria de videoclips.
-ordenado cronologicamente.
-Publicado por uno o mas autores.
jueves, 13 de junio de 2013
Tema 1.3.3 Foro
Fue creado con la finalidad de atender sus dudas, problemas o sugerencias y los aportes para la comunidad con respecto a problemas comunes a las pc.
El foro esta dividido en tres partes:
1.-General: los usuarios pueden publicar los aportes y si el staf considera competente arreglarlo al material de guiás. A esta sección se le colocarán informaciones de importancia para este foro, las normas, así como dudas y sugerencias.
2.-Guías: Las guías son aportes hechos por los usuarios, el staf o grupo de colaboradores con el fin de ayudar a los usuarios.
3.-Descargas de programas: loa únicos qu pueden colocar materialesn descargables son los miembros del staf, más nadie esta autorizado a colocar descargas de programas.
TIPOS DE FOROS:
-Sociales
-Técnicos
- Académicos
-Temáticos
-De consulta
Características.
Es asincrónica
Se utiliza ern cualquier momento
-Se permite un mayor grado de reflrxión
-Permite enriquecer el tema
El foro esta dividido en tres partes:
1.-General: los usuarios pueden publicar los aportes y si el staf considera competente arreglarlo al material de guiás. A esta sección se le colocarán informaciones de importancia para este foro, las normas, así como dudas y sugerencias.
2.-Guías: Las guías son aportes hechos por los usuarios, el staf o grupo de colaboradores con el fin de ayudar a los usuarios.
3.-Descargas de programas: loa únicos qu pueden colocar materialesn descargables son los miembros del staf, más nadie esta autorizado a colocar descargas de programas.
TIPOS DE FOROS:
-Sociales
-Técnicos
- Académicos
-Temáticos
-De consulta
Características.
Es asincrónica
Se utiliza ern cualquier momento
-Se permite un mayor grado de reflrxión
-Permite enriquecer el tema
Tema 1.3.2 E-mail (correos electrónicos)
Es la aplicación más sencilla y más usada en internet, es un servicio de correo eectronico en la red, culaquier usuario podrá enviar y recibir mensajes a través de la red.
Las direcciones de correo electrónico son fáciles de identificar están compuestas en tres partes:
-el nombre de las casillas, el identificador, y nombre del servidor.
Una vez que el usuario conectado a internet tiener instalado un programa de correo a puede enviar y recibir mensajes.Se escribe un mensaje y pulsando un botón, el programa de correo se conecta con el host provedor de acceso este envia el mensaje al host del destinatario.
Cual es el mejor entre su tipo
Hotmail
-Integración con youtube
-Todas tus cuentas en un sólo lugar
-Tu correo con el nombre de tu dominio
-Messenger vive en hotmail
-Archivos gigantes a través del correo
-Integración total IE9 y Windows 7
-Agrupación en conversaciones
Yahoo
-Responde mensajes en poco tiemp0o
-Localiza y administra u correo
-Búsqueda inteligente
-Ver fotos y videos al instante
-Almacenamiento ilimitado
Protección contra el spam
Gmail
-Personalizar campo"de"
-Ver adjuntos documentos y hojas de cálculo
-Gadget de Gmail para ¡google¡
-Responde mediante el chat
-Gmail pra móviles
-Actualización de las conversacines
-Búsqueda avanzada
-Chat offline
-Interfaz versátil
¿Cúál es el mejor?
Gmail
¿Porqué?
-Es rápido y no tiene costo
-Tiene más capacidad
-Sistema de chat integrado
-Permite hacer búsq1uedas en los mensajes
-No te cierran la cuenta
Tienen casi 3 gb
Las direcciones de correo electrónico son fáciles de identificar están compuestas en tres partes:
-el nombre de las casillas, el identificador, y nombre del servidor.
Una vez que el usuario conectado a internet tiener instalado un programa de correo a puede enviar y recibir mensajes.Se escribe un mensaje y pulsando un botón, el programa de correo se conecta con el host provedor de acceso este envia el mensaje al host del destinatario.
Cual es el mejor entre su tipo
Hotmail
-Integración con youtube
-Todas tus cuentas en un sólo lugar
-Tu correo con el nombre de tu dominio
-Messenger vive en hotmail
-Archivos gigantes a través del correo
-Integración total IE9 y Windows 7
-Agrupación en conversaciones
Yahoo
-Responde mensajes en poco tiemp0o
-Localiza y administra u correo
-Búsqueda inteligente
-Ver fotos y videos al instante
-Almacenamiento ilimitado
Protección contra el spam
Gmail
-Personalizar campo"de"
-Ver adjuntos documentos y hojas de cálculo
-Gadget de Gmail para ¡google¡
-Responde mediante el chat
-Gmail pra móviles
-Actualización de las conversacines
-Búsqueda avanzada
-Chat offline
-Interfaz versátil
¿Cúál es el mejor?
Gmail
¿Porqué?
-Es rápido y no tiene costo
-Tiene más capacidad
-Sistema de chat integrado
-Permite hacer búsq1uedas en los mensajes
-No te cierran la cuenta
Tienen casi 3 gb
Tema 1.3 Configuración y uso de servicios
1.3.1 Navegadores (browser)
Navegador y navegador web es un programa informático que permite visualizarlala información contenida en una página web, ya sea alojado en internet o en un servidor local. El navegador está en condiciones de interpretar los códigos de programació (por lo general el lenguaje HTML) de la página presentar el contenido en pantalla de modo tal que el usuario pueda interactuar con información y navegar hacia otras páginas a través de enlaces.
Los navegadores más populares sonn internet explorer y mozilla firefox
Mozilla firefox
.Es rápido
.Es seguro
.Bloqueador de ventanas emergentes
.Permite suscribirse a FEEDS
.Avisa que páginas no son seguras
.Trae barra de herramientas integrada
Internet explorer
.Elevado nivel de seguridad
.Permite navegar sin guardar ningun dato de la sesión
.Ofrece soporte las páginas web para activeX y VBScript
.Permite interactuar con programas y archivos del equipo donde se ejecuten
Desventajas
. No muestra la página web
.No accede a mucho contenido por seguridad
.Extrema lentitud y poco rendimiento
¿Cual es el mejor?
Mozilla firefox
¿Porqué? Porque tiene más ventajas
Navegador y navegador web es un programa informático que permite visualizarlala información contenida en una página web, ya sea alojado en internet o en un servidor local. El navegador está en condiciones de interpretar los códigos de programació (por lo general el lenguaje HTML) de la página presentar el contenido en pantalla de modo tal que el usuario pueda interactuar con información y navegar hacia otras páginas a través de enlaces.
Los navegadores más populares sonn internet explorer y mozilla firefox
Mozilla firefox
.Es rápido
.Es seguro
.Bloqueador de ventanas emergentes
.Permite suscribirse a FEEDS
.Avisa que páginas no son seguras
.Trae barra de herramientas integrada
Internet explorer
.Elevado nivel de seguridad
.Permite navegar sin guardar ningun dato de la sesión
.Ofrece soporte las páginas web para activeX y VBScript
.Permite interactuar con programas y archivos del equipo donde se ejecuten
Desventajas
. No muestra la página web
.No accede a mucho contenido por seguridad
.Extrema lentitud y poco rendimiento
¿Cual es el mejor?
Mozilla firefox
¿Porqué? Porque tiene más ventajas
jueves, 6 de junio de 2013
1.2.4 Búsqueda avanzada
Te ayuda a encontrar sitios que responden a criterios muy específicos.
Suele ser una opción de eleccion libre en los buscadores, programas, herramientas, sevicios online.
Este tipo de búsqueda es más específica, depura la información que no se desea ya que en la petición de búsqueda se especifican las características que se desean en la búsqueda, se pueden dar resultados con cualquier tipo de documentos y páginas.
Clasificación de motores, buscadores y directorios
Buscadores.
-motores de búsqueda: localiza documentos de hipertexto
.metabuscadores: realiza una búsqu7eda en varios buscadores a la vez. Inconvenientes: no sule precisar la busqueda.
Ejemplo:opernicoc, profesión, vivismo, dog pile.
Directorios:
Son elaborados y organizados por personas, clasificados por tema jerarquicamente.No precisan motores de búsqueda ya que permiten descender por las diferentes categorías.
Suele ser una opción de eleccion libre en los buscadores, programas, herramientas, sevicios online.
Este tipo de búsqueda es más específica, depura la información que no se desea ya que en la petición de búsqueda se especifican las características que se desean en la búsqueda, se pueden dar resultados con cualquier tipo de documentos y páginas.
Clasificación de motores, buscadores y directorios
Buscadores.
-motores de búsqueda: localiza documentos de hipertexto
.metabuscadores: realiza una búsqu7eda en varios buscadores a la vez. Inconvenientes: no sule precisar la busqueda.
Ejemplo:opernicoc, profesión, vivismo, dog pile.
Directorios:
Son elaborados y organizados por personas, clasificados por tema jerarquicamente.No precisan motores de búsqueda ya que permiten descender por las diferentes categorías.
1.2.3 Búsquedas básicas
Es cuando pones una palabra relacionada con la información que deseas obtener del buscador.
Este tipo de búsqueda se puede realizar a través de google, sólo necesitas pner la palabra u oración y de lo que desees buscar y el buscador en este caso google, este tipo de búsqueda se puede hacer en cualquier buscador, busca todo tipo de documnetos, hipertextos, págias web, relacionadas con el tema que se buscan.
Este tipo de búsqueda se puede realizar a través de google, sólo necesitas pner la palabra u oración y de lo que desees buscar y el buscador en este caso google, este tipo de búsqueda se puede hacer en cualquier buscador, busca todo tipo de documnetos, hipertextos, págias web, relacionadas con el tema que se buscan.
Tema 1.2.2 Clasificación de los buscadores (ejemplos de motores, directorios, e híbridos)
Un motor de búsqueda es una herramienta hjardware ysoftware que indexa págias para que se puedan buscar a través de palabras clave en un formulario de búsqueda. Los robots o spider recdorren la web inexando su contenido dentro de enormes bases de datos que se puedan consultar.Cada motor adopta su propia estrategia para calculaer la frecuencia de actualización de los sitios. El usuario de u motor llena l formulario, rlige las palabras a buscar on la ayuda de un operador booleano como puede ser "y","o" y "no" (simboliza +,- y oros). El motor busca en sus bases de datos cada una de estas palabras y lueho delimita la búsqueda quiatndo las páginas que no coinciden con el criterio.
Su función es localizar documentos de hipertexto.La mayoria permite la búsqueda por palabras clave y nos permite asociar esas ´palabras a través de operadores booleanos.
Ejemplo:
-Google
-Yahoo
-MSN search
-Ask Jeeves
-A9
-aAltavista
-Fast
-Web crawler
-Snap
-Lycos
-Live
Su función es localizar documentos de hipertexto.La mayoria permite la búsqueda por palabras clave y nos permite asociar esas ´palabras a través de operadores booleanos.
Ejemplo:
-Yahoo
-MSN search
-Ask Jeeves
-A9
-aAltavista
-Fast
-Web crawler
-Snap
-Lycos
-Live
UNIDAD 1 INTERNET Tema 1.2 Búsquedas
1.2.1 ¿Qué es un buscador?
Es un tipo de softaware que crea indices de basas de datos o de sitios web en función de los títulos de los ficheros, de palabras clave o del texto completo de dichos ficheros. El usuario conecta con un buscador y especifica la palabra o las palabras clave del tema que desea buscar. El buscador devuelve una lista de resultado presentados en hipertexto, es decir que se pueden pulsar y acceder directamente a al fichero correspondiente.
Es un sistema informático que es capaz de realizar una búsqueda lo más posible del archivo que está alojado en cualquiera de los sevidores. En le caso de los buscadores web, al introducirse las palabras clave deseadas tendremos un listado de direcciones url, y una pequeña descripción del sitio web en el cual se hace una asociación con los temas relacionados que están presentes en dicho destino, o una correlación entre los términos empleados para búsqueda.
Es un tipo de softaware que crea indices de basas de datos o de sitios web en función de los títulos de los ficheros, de palabras clave o del texto completo de dichos ficheros. El usuario conecta con un buscador y especifica la palabra o las palabras clave del tema que desea buscar. El buscador devuelve una lista de resultado presentados en hipertexto, es decir que se pueden pulsar y acceder directamente a al fichero correspondiente.
Es un sistema informático que es capaz de realizar una búsqueda lo más posible del archivo que está alojado en cualquiera de los sevidores. En le caso de los buscadores web, al introducirse las palabras clave deseadas tendremos un listado de direcciones url, y una pequeña descripción del sitio web en el cual se hace una asociación con los temas relacionados que están presentes en dicho destino, o una correlación entre los términos empleados para búsqueda.
1.1.10 ¿Qué es el cifrado y para que sirve?
Cifrado: nos permite ocultar el contenido del mensaje para que sólo el destinatario final pueda leerlo.
Se puede usar para crear un mensaje de correo firmado y cifrado
¿Cómo funciona?
Se deben disponer de un par de claves:
-Una que daremos a la gente (clave pública)
°Se le puede enviar a todo el mundo
°Se puede subir a un servidor
°Permite a la gente verificar la firma y crear mensajes cifrado
-La cla ve que no se dará a nadie (clave privada)
°No se dará a nadie ya que permitira firmar y decifrar el correo
No se puede averiguar una através de la otra.
Se puede usar para crear un mensaje de correo firmado y cifrado
¿Cómo funciona?
Se deben disponer de un par de claves:
-Una que daremos a la gente (clave pública)
°Se le puede enviar a todo el mundo
°Se puede subir a un servidor
°Permite a la gente verificar la firma y crear mensajes cifrado
-La cla ve que no se dará a nadie (clave privada)
°No se dará a nadie ya que permitira firmar y decifrar el correo
No se puede averiguar una através de la otra.
1.1.9 Certificado digital
Documento digital mediante el cual un tercero confiable garantiza la vinculación entre la identidad de un sujeto o entidad y su clave pública.
El certificado contiene usualmente:
-Nombre de la entidad certifciada
-Número de serie
-Fecha de expiración
-Copia de la clave pública del titular del certificado
-Firma digital de la autoridad emisora
Un cetificado emitido por la entidad de certificación autorizada debe contener:
-Nombre
-Dirección
-Domicilio del suscriptor
-Identificación del suscriptor
-Clave pública del usuario
-Metodología para verificar la firma clave del sucriptor
-Número de serie del certificado
-Fecha de emisión y expiración del cetificado
Razones para usar el certificado digital
1.-Para probar la identidad de una empresa en línea para crear una fiabliidad y confianza a un sitio web
2.-Para proteger lios dato enviados a nuestro sitio web mediante e uso de codificación.
3.-Para firmar digitalmente documentos
4.-Deberá cifrarse la información para que pueda acceder únicamente por el destinatario
5.-Para realizar comercio electrónico
El certificado contiene usualmente:
-Nombre de la entidad certifciada
-Número de serie
-Fecha de expiración
-Copia de la clave pública del titular del certificado
-Firma digital de la autoridad emisora
Un cetificado emitido por la entidad de certificación autorizada debe contener:
-Nombre
-Dirección
-Domicilio del suscriptor
-Identificación del suscriptor
-Clave pública del usuario
-Metodología para verificar la firma clave del sucriptor
-Número de serie del certificado
-Fecha de emisión y expiración del cetificado
Razones para usar el certificado digital
1.-Para probar la identidad de una empresa en línea para crear una fiabliidad y confianza a un sitio web
2.-Para proteger lios dato enviados a nuestro sitio web mediante e uso de codificación.
3.-Para firmar digitalmente documentos
4.-Deberá cifrarse la información para que pueda acceder únicamente por el destinatario
5.-Para realizar comercio electrónico
miércoles, 5 de junio de 2013
1.1.8 FTP (Protocolo de transferencia de archivos)
Protocolo de red para la transferencia de archivos entre sistemas conectados en una red TCP.
Utilizan el puerto de red 20 y el 21.
Piensn ofrecer la maxima velocidad de coneccion pero no la maxima seguridad.
La transferencia de cualquioer archivo se realiza en un texto plano sin ningun tipo de cifrado.
Permite transferir archivos pero cifrando todo el trafico.
Ejemplos de archivos ftp
1.-ftp.mx.geocities.com
2.-ftp://ftp.alegsa.com.ar
3.-ftp.terra.es
4.-argentinaonline(ftp.va.net)
5.-universidad de buenos aires(ftp.ura.ar)
Utilizan el puerto de red 20 y el 21.
Piensn ofrecer la maxima velocidad de coneccion pero no la maxima seguridad.
La transferencia de cualquioer archivo se realiza en un texto plano sin ningun tipo de cifrado.
Permite transferir archivos pero cifrando todo el trafico.
Ejemplos de archivos ftp
1.-ftp.mx.geocities.com
2.-ftp://ftp.alegsa.com.ar
3.-ftp.terra.es
4.-argentinaonline(ftp.va.net)
5.-universidad de buenos aires(ftp.ura.ar)
1.1.7 Hyperlink (vinculo)
Similar a una cita en una literatura.
Referencia a otro documento o recurso en un documento del hipertexto.
Son parte de la fundacion de web mundial fundada por Tim Bernes Lee.
Se presentan y se ajustan a formatos en el numero de maneras en un web page.
El formato mas coimun es el acoplamiento encajado que ocurre dentro de una oracion.
Ejemplo de hiperlink:
1.-es.wikipedia.org/wiki/Real_Academia-España
2.-es.answers.yahoo.com link- http://masadelante.com/faq-url.htm
3-.www.alegsa.com.ar/Dic/microsoft.php
4.-www.definicionabc.com/general/carcteristicas.php
5.-www.pergaminovirtual.com
Referencia a otro documento o recurso en un documento del hipertexto.
Son parte de la fundacion de web mundial fundada por Tim Bernes Lee.
Se presentan y se ajustan a formatos en el numero de maneras en un web page.
El formato mas coimun es el acoplamiento encajado que ocurre dentro de una oracion.
Ejemplo de hiperlink:
1.-es.wikipedia.org/wiki/Real_Academia-España
2.-es.answers.yahoo.com link- http://masadelante.com/faq-url.htm
3-.www.alegsa.com.ar/Dic/microsoft.php
4.-www.definicionabc.com/general/carcteristicas.php
5.-www.pergaminovirtual.com
1.1.6 URL ( Dirección de internet)
Localizador uniforme de recursos.
Secuencia de caracteres, de acuerdo a un formato modelico y estandar.
Se usa para nombrar recursos en internet para su localizacion o identificacion.
-documentos textuales
-presentaciones digitales
-imagenes
-videos
Se usaron por primera vez en 1991 por Tim Bernes Lee.
El concepto URL se incorpora dentro del mas general de URL desde 1994.
Cadena de caracteres con la cual se asigna una direccion unica a cada auno de los recusros de informacion.
Permite que el navegador encuentre y muestre de forma adecuada la informacion.
Ejemplo de Url
1.-http://www.10ejemplos.com
2.-http://www.yahoo.com
3.-http://ftp.descargas.com
4.-http://ftp.archivosftp.com
5.-http://www.blogger.com
Secuencia de caracteres, de acuerdo a un formato modelico y estandar.
Se usa para nombrar recursos en internet para su localizacion o identificacion.
-documentos textuales
-presentaciones digitales
-imagenes
-videos
Se usaron por primera vez en 1991 por Tim Bernes Lee.
El concepto URL se incorpora dentro del mas general de URL desde 1994.
Cadena de caracteres con la cual se asigna una direccion unica a cada auno de los recusros de informacion.
Permite que el navegador encuentre y muestre de forma adecuada la informacion.
Ejemplo de Url
1.-http://www.10ejemplos.com
2.-http://www.yahoo.com
3.-http://ftp.descargas.com
4.-http://ftp.archivosftp.com
5.-http://www.blogger.com
1.1.5 HTTP ( Protocolo de transferencia de hipertexto)
Protocolo usado en cada transaccion de la World Wide Web.
Fue desarrollado por el WWW Consortium y la internet Engineering Task Force.
Colaboracion que culmina en 1999 con una publicacion de RFC.
Sigue el esquema peticion-respuesta entre un cliente y un servidor.
No guarda ninguna informcion sobre conecciones anteriores.
Usan los cookies, informacion que un servidor puede almacenar en el sistema cliente.
Permite a las aplicaciones web institur a la nocion de "sesion".
Permite rastrear usuarios.
Ejemplos de http:
1.-http://es.kioskea.net
2.-https://google.com.mx
3.-http://www.chili.com
4.-http://ejemplo.com
5.-http://usuario:contraseña@ejemplo.com
Fue desarrollado por el WWW Consortium y la internet Engineering Task Force.
Colaboracion que culmina en 1999 con una publicacion de RFC.
Sigue el esquema peticion-respuesta entre un cliente y un servidor.
No guarda ninguna informcion sobre conecciones anteriores.
Usan los cookies, informacion que un servidor puede almacenar en el sistema cliente.
Permite a las aplicaciones web institur a la nocion de "sesion".
Permite rastrear usuarios.
Ejemplos de http:
1.-http://es.kioskea.net
2.-https://google.com.mx
3.-http://www.chili.com
4.-http://ejemplo.com
5.-http://usuario:contraseña@ejemplo.com
1.1.4 Diferenciasentre internet y web
INTERNET:
Se inicio en 1958 en la agencia de proyectos de investigacion avanzada.
Se conocia como ARPA.
Aumento los avances tecnologicos en EEUU.
Primera coneccion exitosa se dio el 29 de octubre de 1969.
Red de redes.
Las redes estan conectadas entre si a diferentes configuraciones en redes de area local.
Telefono movil conectado a la red de internet.
Internet se compone maquinas, equipos y datos.
WEB:
Tim Bernes Lee desarrolla en 1990 la columna vertebral de la World Wide Web.
Aumenta la red de 4 a mas de 300 000 ordenadores.
HTTP conjunto de normas para que archivos y otros datos se transfiera entre equipos.
Sistema que se utiliza para acceder a internet.
La WWW es lo que aporta esta tecnologia a nuestra vida.
Se inicio en 1958 en la agencia de proyectos de investigacion avanzada.
Se conocia como ARPA.
Aumento los avances tecnologicos en EEUU.
Primera coneccion exitosa se dio el 29 de octubre de 1969.
Red de redes.
Las redes estan conectadas entre si a diferentes configuraciones en redes de area local.
Telefono movil conectado a la red de internet.
Internet se compone maquinas, equipos y datos.
WEB:
Tim Bernes Lee desarrolla en 1990 la columna vertebral de la World Wide Web.
Aumenta la red de 4 a mas de 300 000 ordenadores.
HTTP conjunto de normas para que archivos y otros datos se transfiera entre equipos.
Sistema que se utiliza para acceder a internet.
La WWW es lo que aporta esta tecnologia a nuestra vida.
1.1.3 ISP ( INTERNET SERVICE PROVIDER. PROVEEDOR DE SERVICIOS DE INTERNET)
Empresa que brinda coneccion a internet a sus clientes.
Conecta a sus usuarios a internet a traves de diferentes tecnologias como:
-DSL
-GSM
-WI FI
- CABLEMODEM
-DIAL-UP
Servicios relacionados con internet:
-CORREO ELECTRONICO
-SERVICIOS DE NOTICIAS
-ALOJAMINETO WEB
-REGISTRO DE DOMINIOS
Provedores de ISP:
-Internet rápido-XCIEN:Internet dedicado en vivo y velocidad real, servicios de conectividad, enlaces VPN,administrador de redes, data center.
-Tecno sat:Servicios de internet satelital con cobertura n todo México a través deseis satétlites, para residencias, profesionales y empresas.
-Intercity networks:Servcios de Internet y telecomunicaciones para empresas.
-Modernet: Provedor de servicios de internet satélital y dialup, desarrollo de sistemas y consultoria.
-Mega rewd: Provedor de internet con planes residenciales y empresariales, inalámbrico y paquete de internet más computadora.
Conecta a sus usuarios a internet a traves de diferentes tecnologias como:
-DSL
-GSM
-WI FI
- CABLEMODEM
-DIAL-UP
Servicios relacionados con internet:
-CORREO ELECTRONICO
-SERVICIOS DE NOTICIAS
-ALOJAMINETO WEB
-REGISTRO DE DOMINIOS
Provedores de ISP:
-Internet rápido-XCIEN:Internet dedicado en vivo y velocidad real, servicios de conectividad, enlaces VPN,administrador de redes, data center.
-Tecno sat:Servicios de internet satelital con cobertura n todo México a través deseis satétlites, para residencias, profesionales y empresas.
-Intercity networks:Servcios de Internet y telecomunicaciones para empresas.
-Modernet: Provedor de servicios de internet satélital y dialup, desarrollo de sistemas y consultoria.
-Mega rewd: Provedor de internet con planes residenciales y empresariales, inalámbrico y paquete de internet más computadora.
1.1.2 ELEMENTOS PARA UNA CONEXION A INTERNET
1.- ORDENADOR: Es una maquina programable cuyas caracteristicas son 2:
-Responde a un sistema especifico de instrucciones de una manera definida.
-Puede ejecutar una lista de instrucciones pregrabadas.
2.- MODEM: Es un dispositivo para modulay y desmodelar una señal llamada portadora, mediante otra señal de entrada llamada modulador.
3.- LINEA TELEFONICA: Para conectarnos a internet debemos tener al menos un acceso a la red telefonica basica.
4.- PROVEDOR: Es la empresa dedicada a conectar a internet a los usuario, a las distintas redes que tengan y dar el mantenimiento necesario para que el aceso funcione correctamente.
5.- PROGRAMAS DE CONECCION: Depende de le sistema operativo del equipo que se tiene que instalar facilidades adicionales para la coneccion a internet.
-Responde a un sistema especifico de instrucciones de una manera definida.
-Puede ejecutar una lista de instrucciones pregrabadas.
2.- MODEM: Es un dispositivo para modulay y desmodelar una señal llamada portadora, mediante otra señal de entrada llamada modulador.
3.- LINEA TELEFONICA: Para conectarnos a internet debemos tener al menos un acceso a la red telefonica basica.
4.- PROVEDOR: Es la empresa dedicada a conectar a internet a los usuario, a las distintas redes que tengan y dar el mantenimiento necesario para que el aceso funcione correctamente.
5.- PROGRAMAS DE CONECCION: Depende de le sistema operativo del equipo que se tiene que instalar facilidades adicionales para la coneccion a internet.
UNIDAD 1
1.1 Conceptos y terminología
Internet se masifica.
1962.
JCR Licklider tiene la premonición de una red intergaláctica de computadoras.
1967.
Primer proyecto de ARPANET.
1969.
Envió de primer mensaje entre dos computadoras “LOGWIN”.
1971.
Ray Tomlinson inventa el correo.
1972.
Bob Kahn hace una demostración de ARPANET con 40 máquinas conectadas y causa sensación.
1974.
Vint Cerf y Kahn publican su propuesta para un protocolo de comunicación, el TCP/IP.
1983.
El 1 de enero todas las máquinas vinculadas a ARPANET deben utilizar el TCP/IP, Internet comienza a tomar forma.
1984.
El novelista William Gibson publica “Neuromante”, y define la palabra “ciberespacio”.
Creación de los dominios gov, mil, edu, com, org y net así como los sufijos geográficos.
1986.
La Fundación Nacional de la Ciencia de EE.UU. crea la 'columna vertebral' de Internet mediante la conexión de cinco supercomputadores.
1989.
NSFNET transmitía 1.5 millones de bits por segundo.
1990.
ARPANET deja de existir. Internet está consolidada y definida como una Red de redes.
1991.
Tim Berners Lee da a conocer la World Wide Web o Telaraña Mundial.
1993.
El navegador Mosaic facilita el acceso a la WWW, es precursor de Netscape. Se transmiten 45 millones de bits por segundo.
1995.
NSFNET es reemplazada por otros centros de cómputo y distribución deinformación ubicados en distintas partes de mundo.
1998.
Acuerdo para crear una agencia internacional de registro de nombres o dominios.
1999.
Según una agencia de Naciones Unidas, hay más de 200 millones de habitantes en el ciberespacio y 43.2 millones de computadoras conectadas a Internet.
2000. Internet se masifica.
2005.
164 millones de usuarios de banda ancha en el mundo. Auque más de la mitad de la población no ha hecho nunca una llamada telefónica.
jueves, 30 de mayo de 2013
Energia renovable y no renovable
LAS FUENTES DE ENRGÍAS RENOVABLES
Energía solar: El recurso genético renovable más importante es el sol, que aportadas cantidades de energía por muchos años.
La energía solar que llega a la Tierra resulta de las reacciones termonucleares perfusión que ocurren dentro del sol. Consiste en la radicación – desde la infrarroja calor) a la ultravioleta-, y otras formas de ondas electromagnéticas.
Energía eólica: Es la energía originada del aire, como el viento, la cual deriva, a su vez, del sol. Es energía cuya fuerza se utiliza para hacer rotar las aspas de un molino, con la finalidad de hacer funcionar una bomba o un turbogenerador de electricidad.
Biomasa: Es energía solar convertida en energía química almacenada en los árboles y otras plantas. Una de sus formas es la leña que se obtiene de los árboles a través de la quema de trozos de madera y astillas. La Calificación de la leña como un recurso “renovable” supone un ritmo de tala de bosque en equilibrio con la reforestación.
La descomposición de sustancias orgánicas dentro de los rellenos sanitarios produce gas metano, el cual también puede ser aprovechado como fuente de energía.
Energía hidráulica: Es la energía derivada de un caudal de agua. Procede de la radiación del sol, que aporta la energía para ala evaporación del agua. Se aprovecha a través de un proceso mecánico, por el cual el agua hace funcionar un turbogenerador .Para producir electricidad, el agua se emplea moviendo una turbina, que a su vez, hace girar un generador de electricidad.
Energía geotérmica: Es la energía calorífica del interior de la Tierra, proveniente de agua subterránea de cuerpos calientes. El ser humano la extrae a través de pozos, por las que sube el vapor de agua del interior a la superficie, a altas presiones. Este vapor puede ser utilizado como fuente de calor directa, también puede ser transformado en electricidad a través de un turbogenerador.
LAS FUENTES DE ENERGÍA NO RENOVABLES
Las fuentes de energía no renovables son aquellas que se encuentran en cantidades limitadas y se extinguen con su utilización: una vez agotadas las reservas no pueden regenerarse. Se consideran fuentes de energía no renovables los combustibles fósiles (carbón, petróleo y gas) y el uranio, que es una de las materias primas para obtener la energía de fusión nuclear. Todas estas fuentes de energía tienen unas reservas que se pueden considerar afinitas, ya que necesitan mucho tiempo para ser repuestas, además de que existen en algunos países del mundo, al contrario de las fuentes de energía renovables, originadas gracias al flujo continuo de energía procedente de la naturaleza.
Energía nuclear: Es la energía liberada mediante una reacción entre núcleos de átomos. Puede ser de dos tipos: por fisión, que es la separación de núcleos; y por fusión, que es la unión de núcleos.
La fusión liberas más energía que la fisión, pero la reacción es más difícil de co trolr y de aprovechar, por lo cual la fisión es el tipo degeneración de energía utilizada en todas las centrales eléctricas generadoras de energía nuclear.
Las reacciones nucleares que produce son muy poderosas, debido a que la masa se convierte en energía.
En el aprovechamiento de energía nuclear, l energía generada por la fisión de núcleos es liberada en forma de radiación y calor. El calor se utiliza para transformar agua en vapor a presión, el cual es utilizada para hacer girar un turbogenerador.
Carbón: Es el resultado de la comparación de los restos de plantas y animales que vivieron hace millones de años. La energía se libera a través de la combustión. Hay cuatro tipos de carbón: lignito, subtiminoso, bituminoso, y antracita. El lignito y el subtiminoso son los carbones más jóvenes y menos poderosos. El bituminoso, en cambio, es muy puro y el preferido para lograr la combustión. La antracita, a su vez, es el más antiguo de los carbones y el más duro, por lo cual es difícil de utilizar para hacer fuego y se utiliza en la producción de hierro.
Gas natural: El gas natural, como el carbón, se formó hace millones de años. Se cree que resultó de la sedimentación del plancton y, organismos microscópicos. Este sedimento se convirtió en gas natural, por tener capas no permeables sobre él, el gas permaneció atrapado.
Petróleo: Se formó a partir de la sedimentación y la descomposición de materia orgánica y e plancton. Actualmente es la fuente de energía más utilizada y por esto, la más importante para los países industrializados.
Suscribirse a:
Comentarios (Atom)
 Alinear o distribuir objetos con relación a la diapositiva
Alinear o distribuir objetos con relación a la diapositiva




