ara realizar las acciones que veremos a continuación en ocasiones será necesario saber seleccionar diapositivas. Por lo tanto vamos a ver cómo hacerlo.
Desde la vista Normal, lo más adecuado es seleccionarlas en las miniaturas que se muestran en el área de esquema, cuando se tiene activa la pestaña Diapositivas



Como puedes observar, las diapositivas seleccionadas se distinguen por el borde coloreado que las rodea.
2.3.2 Mover, copiar, borrar,insertar y duplicar diapositiva
En Power Point puede agregar diapositivas nuevas desde cualquier parte de la presentación y en todas las vistas, con excepción de la vista Presentación con diapositivas. Para insertar una diapositiva realice los siguientes pasos:
- Colocar el punto de inserción en la diapositiva donde desea insertar de forma posterior la nueva diapositiva
- Abrir el menú Insertar.
- Seleccionar la
opción Nueva diapositiva.
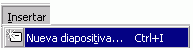
- Seleccionar un diseño del cuadro de diálogo. Por omisión Power Point selecciona el diseño de la diapositiva actual; aunque puede seleccionar cualquier otro diseño que se ajuste al tipo de diapositiva que va a trabajar.
- Oprimir el botón
Aceptar.
Automáticamente se añadirá una diapositiva nueva con el diseño seleccionado, además si su presentación tiene aplicado un determinado fondo, la nueva diapositiva también lo tendrá.
Para moverse entre las diapositivas de una presentación utilice los siguientes métodos:
- La barra de desplazamiento
vertical: Utilícela en las vistas Diapositiva, Esquema,
Clasificador de diapositivas y Página de notas.
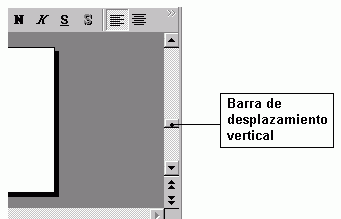
- Los botones Diapositiva
atrás y Diapositiva adelante: Utilícelos en
las vistas Diapositiva y Página de notas.
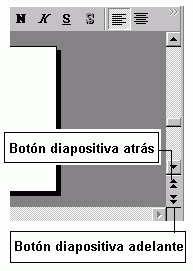
- La tecla Enter: Utilícela en la vista Presentación con diapositivas.
Borrar una diapositiva a la vez
Power Point permite borrar diapositivas desde cualquier vista, (con excepción de la vista Presentación con diapositivas). Para conocer el procedimiento siga los pasos a continuación:
- Desplegar o seleccionar la diapositiva que desea borrar.
- Abrir el menú Edición.
- Seleccionar la
opción Eliminar diapositiva.
Automáticamente la diapositiva seleccionada desaparecerá.
Desde la vista Clasificador de diapositivas o desde la vista Esquema puede borrar más de una diapositiva a la vez. Para borrar las diapositivas siga estos pasos:
- Seleccionar las
diapositivas a borrar:
- Para seleccionar diapositivas consecutivas, mantenga presionada la tecla SHIFT mientras selecciona con el cursor las diapositivas deseadas.
- Para seleccionar diapositivas no consecutivas, mantenga presionada la tecla CTRL mientras selecciona con el cursor las diapositivas deseadas. Este procedimiento únicamente se puede realizar en la vista Clasificador de diapositivas.
- Oprimir la tecla
DEL, o bien abrir el menú Edición y Seleccionar
la opción Eliminar diapositiva.
Automáticamente quedarán eliminadas las diapositivas seleccionadas.
Para copiar o mover una diapositiva trabaje en la vista Esquema o en la vista Clasificador de diapositivas y siga estos pasos:
- Seleccionar la diapositiva o diapositivas que desea copiar o mover.
- Oprimir en la barra
de herramientas el botón Copiar
 (si
desea copiar la diapositiva), o el botón Cortar
(si
desea copiar la diapositiva), o el botón Cortar  (si
desea mover la diapositiva).
(si
desea mover la diapositiva). - Colocar el punto de inserción donde desea Copiar o mover las diapositivas.
- Oprimir el botón
Pegar
 .
.
Realizar el siguiente ejercicio que consiste en practicar las habilidades adquiridas hasta este tema:
- Abrir la aplicación Power Point.
- Crear una presentación en blanco nueva.
- Seleccionar para la primera diapositiva el diseño "Diapositiva de título", que es el primero de la lista.
- Trabajar en la vista Diapositiva.
- Escribir en el primer cuadro de texto el título: "MI TIERRA"
- Escribir en el segundo cuadro de texto el subtítulo: Sopas y guisados
- Insertar una diapositiva
nueva oprimiendo en la barra de herramientas el botón Nueva
diapositiva
 .
. - Seleccionar el diseño "Texto a dos columnas", que es el tercero de la lista.
- Cambiar a la vista Esquema.
- Escribir en la diapositiva identificada como número dos, el texto: INGREDIENTES
- Oprimir la tecla Enter.
- Presionar en la
barra de herramientas ubicada en la parte izquierda de la pantalla el
botón Disminuir Nivel
 .
. - Escribir el texto: Lentejas.
- Oprimir la tecla Enter.
- Continuar escribiendo los siguientes ingredientes como elementos sucesivos de la lista colocando una palabra por renglón: Nopales, Cebollas, Pasta de tomate, Sal yodatada, Aceite vegetal.
- Oprimir simultáneamente las teclas CTRL y Enter, para iniciar la segunda columna de la diapositiva. Aparecerá una marca indicando que se está escribiendo en la segunda columna.
- Escribir el texto: Almidón.
- Oprimir la tecla Enter.
- Continuar escribiendo los siguientes ingredientes como elementos sucesivos en la segunda columna colocando una palabra por renglón: Chile serrano, Cilantro, Saborizante natural, Ajo en polvo.
- Insertar una diapositiva
nueva oprimiendo en la barra de herramientas el botón Nueva
diapositiva
 .
. - Seleccionar el diseño "Lista con viñetas", que es el segundo de la lista.
- Escribir como título: PREPARACIÓN
- Oprimir la tecla Enter.
- Presionar en la
barra de herramientas ubicada en la parte izquierda de la pantalla el
botón Disminuir Nivel
 .
. - Escribir el texto: Vacíe la sopa "MI TIERRA" en un sartén hondo.
- Oprimir la tecla Enter.
- Escribir el texto: Agregue dos tazas de agua hirviendo y revuelva.
- Oprimir la tecla Enter.
- Escribir el texto: Caliente la sopa revolviéndola constantemente hasta que suelte el primer hervor.
- Cambiar a la vista Clasificador de Diapositivas. Aparecerán en pantalla 3 diapositivas.
- Seleccionar la diapositiva uno.
- Oprimir el botón
Copiar
 de la barra de herramientas.
de la barra de herramientas. - Seleccionar la diapositiva dos, que tiene el título INGREDIENTES.
- Oprimir el botón
Pegar
 de la barra de herramientas. Ahora la presentación tiene 4 diapositivas
en el siguiente orden: MI TIERRA, INGREDIENTES, MI TIERRA, PREPARACION.
de la barra de herramientas. Ahora la presentación tiene 4 diapositivas
en el siguiente orden: MI TIERRA, INGREDIENTES, MI TIERRA, PREPARACION. - Seleccionar la diapositiva que acaba de copiar y oprimir sin soltar el botón izquierdo del ratón mientras arrastra la diapositiva hasta el final de la presentación.
- Soltar el botón del ratón para colocar la diapositiva en la posición señalada. Ahora el orden de las diapositivas es el siguiente: MI TIERRA, INGREDIENTES, PREPARACION, MI TIERRA.
- Cambiar a la vista Página de notas.
- Abrir el menú Edición.
- Seleccionar la opción Eliminar diapositiva.
- Cambiar a la vista Presentación con diapositivas y ver la presentación completa.
- La presentación debe quedar con 3 diapositivas en el orden: MI TIERRA, INGREDIENTES, PREPARACION.
- Salir de la aplicación sin guardar los cambios.
La transición de diapositiva nos permite determinar cómo va a producirse el paso de una diapositiva a la siguiente para producir efectos visuales más estéticos.
Para aplicar la transición a
una diapositiva despliega el menú Presentación
y selecciona la opción Transición de diapositivas.
esta chido prros
ResponderEliminarbesame
Eliminareres pendejo o ke
Eliminar