2.7.1 Ortografia y gramatica
Cuando se acerca una fecha límite, no suele haber tiempo suficiente
para revisar la ortografía y la gramática de un documento. Microsoft
Office ofrece herramientas que ayudan a corregir los errores más
rápidamente. Puede configurar un programa de Microsoft Office para ver
posibles errores mientras escribe. O bien, si las líneas onduladas rojas
y verdes le distraen, puede revisar el documento cuando vaya a
finalizarlo.
brigadaenergia
martes, 25 de junio de 2013
2.6 Aspectos del formato del objeto
2.6.1 Formato de caracteres
2.6.2 Formato de dibujo
El primer paso como siempre es seleccionar la imagen a la que le aplicaremos el formato. A la imagen de abajo le vamos a cambiar el color, vamos a transformar el color verde en rojo. Para ello, una vez que la figura este seleccionada, pulsaremos el botón "Color de relleno " de la barra de dibujo
En la venta de colores pulsaremos en el botón "Mas colores" y en la ventana podremos elegir el color que queramos aplicarle a la imagen.
Cuando le demos al botón aceptar, veremos en la diapositiva que nuestra imagen a cambiado de color
Situándonos sobre la imagen y pulsando el botón derecho del ratón accedemos a otras herramientas muy útiles.
2.6.3 Formato de imagen
Word nos permite cambiar aspectos de la letra tales como tipo de letra,
tamaño, color o efectos para poder resaltar el texto del documento.
Puede
cambiar la fuente del texto que ya ha sido seleccionada previamente en el texto.
Para
especificar la fuente del texto que va a escribir, simplemente mueva el cursor
al lugar deseado.2.6.2 Formato de dibujo
El primer paso como siempre es seleccionar la imagen a la que le aplicaremos el formato. A la imagen de abajo le vamos a cambiar el color, vamos a transformar el color verde en rojo. Para ello, una vez que la figura este seleccionada, pulsaremos el botón "Color de relleno " de la barra de dibujo
En la venta de colores pulsaremos en el botón "Mas colores" y en la ventana podremos elegir el color que queramos aplicarle a la imagen.
Cuando le demos al botón aceptar, veremos en la diapositiva que nuestra imagen a cambiado de color
Situándonos sobre la imagen y pulsando el botón derecho del ratón accedemos a otras herramientas muy útiles.
2.6.3 Formato de imagen
Las imágenes pueden ser de muchos formatos diferentes: bmp, gif,
jpg, etc. Pero no todos estos formatos son adecuados para una web, debido
a que pueden ocupar mucha memoria o a que no son compatibles con algunos
navegadores.
Los formatos más utilizados son el
GIF y el JPG, que a pesar de ser imágenes de menor calidad que
las imágenes BMP, son más recomendables debido a que ocupan
menos memoria. Vamos a ver un poco más sobre estos formatos:
2.5 Herramientas de disioón de diapositivas
2.5.1 Seleccionar objetos
Para poder cambiar un objeto, ya sea desplazarlo, aplicarle un color, cambiar su forma o cualquier otra operación, primero debe seleccionarlo. Existen varios métodos para seleccionar un objeto:
2.5.2 Mover,copiar,borrar e insertar objetos
2.5.5 Girar y voltear objetos
Puede cambiar la posición de las formas u otros objetos girándolos o invirtiéndolos. Invertir una forma recibe también el nombre de crear una imagen reflejada o voltear.
Para poder cambiar un objeto, ya sea desplazarlo, aplicarle un color, cambiar su forma o cualquier otra operación, primero debe seleccionarlo. Existen varios métodos para seleccionar un objeto:
-
Usar las herramientas de selección del cuadro de herramientas para seleccionar el objeto completo.
-
Usar las herramientas de selección para seleccionar nodos individuales de un trazado o forma.
-
Usar elementos de menú para seleccionar todos los objetos o solamente los objetos con atributos determinados.
-
Usar el panel Capas.
2.5.2 Mover,copiar,borrar e insertar objetos
Los elementos de Autotexto se dividen en categorías como,
por ejemplo, Cierre o Saludo. Busque en la categoría Normal los elementos que haya creado
a menos que sepa que están almacenados en otra categoría.
Haga clic en el documento donde desee insertar el elemento de
Autotexto.
En el menú Insertar, elija Autotexto y, a continuación, elija el
tipo de elemento que desee insertar.
Haga clic en el nombre del elemento de Autotexto que desee.
insertar
Mover
En la barra de herramientas Estándar, haga clic en Abrir .
Haga clic en un acceso directo
de la Barra de ubicaciones o en el cuadro Buscar en y, a continuación, haga clic
en la unidad, la carpeta que contiene el archivo que desee mover.
En la lista de carpetas, busque
y abra la carpeta que contiene el archivo que desee mover.
Con el botón secundario del Mouse (ratón), haga clic en el
archivo que desee mover y, a continuación, en Cortar del menú
contextual.
En el cuadro Buscar en, haga clic en la unidad o
carpeta a la que desee mover el archivo.
En la lista de carpetas, busque
y abra la carpeta a la que desee mover el archivo.
Con el botón secundario del Mouse (ratón) haga clic en cualquier
punto de la lista de carpetas (asegúrese de que el puntero no se encuentra
sobre un archivo de la lista) y, a continuación, haga clic en Pegar del menú contextual.
Mover con ejemplo:
Copiar
En la barra de herramientas Estándar, haga clic en Abrir .
Haga clic en un acceso directo
de la Barra de ubicaciones o en el cuadro Buscar en y, a continuación, haga clic
en la unidad o en la carpeta que contiene el archivo que desee copiar.
En la lista de carpetas, busque
y abra la carpeta que contiene el archivo que desee copiar.
Con el botón secundario del Mouse (ratón), haga clic en el
archivo que desee copiar y, a continuación, en Copiar del menú
contextual.
En el cuadro Buscar en, haga clic en la unidad o
carpeta en la que desee copiar el archivo.
En la lista de carpetas, busque
y abra la carpeta en la que desee copiar el archivo.
Con el botón secundario del Mouse (ratón), haga clic en
cualquier parte de la lista de carpetas (asegúrese de que el puntero no está
situado sobre un archivo de la lista) y, a continuación, haga clic en Pegar del menú contextual.
copiar
Borrar
Si no se muestra el
Portapapeles de Microsoft Office en el panel de tareas, haga clic en Portapapeles de Office en el
menú Edición.
En el panel de tareas Portapapeles
de Office, siga uno de estos
procedimientos:
Para borrar un elemento, haga
clic en la flecha situada junto al elemento que desee eliminar y, a
continuación, haga clic en Eliminar .
Para borrar todos los
elementos, haga clic en Borrar todo .
borrar
2.5.3 Alinear objetos
 Como podrás observar la distribución solo se puede
hacer en relación a la diapositiva y ahora tenemos la misma distancia
desde el lateral izquierdo a la flecha grande, de la flecha grande a la
flecha pequeña y esta a su vez con el lateral derecho de la diapositiva
Como podrás observar la distribución solo se puede
hacer en relación a la diapositiva y ahora tenemos la misma distancia
desde el lateral izquierdo a la flecha grande, de la flecha grande a la
flecha pequeña y esta a su vez con el lateral derecho de la diapositiva
2.5.3 Alinear objetos
- Seleccione los objetos que desea alinear.
- Siga uno de estos procedimientos:
2.5.4 Distribuir objetos hirizontal y verticalmente
Distribuir
objetos dentro de una diapositiva consiste en desplazar los
objetos para que haya la misma distancia entre ellos bien sea distancia
horizontal o vertical.
A continuación te mostramos unos ejemplos de cómo
quedan los objetos al alinearlos o al distribuirlos.

2.5.5 Girar y voltear objetos
Puede cambiar la posición de las formas u otros objetos girándolos o invirtiéndolos. Invertir una forma recibe también el nombre de crear una imagen reflejada o voltear.
2.4 Aspectos de diseño de diapositiva
2.4.1 TEXTO
Es una composición de signos codificado en un sistema de escritura, que forma una unidad de sentido. Su tamaño puede ser variable.
ANTES DE INSERTAR TEXTO
Se debe seleccionar una de las varias plantillas de diapositiva.
AÑADIR NUEVO TEXTO
Cuando se crea una diapositiva que contiene un título y texto, basta con pinchar sobre el título que señala: "Haga click para añadir el título" y "Hacer click para añadir el texto", y tan sólo añadir el texto que desee.
CAMBIAR EL ASPECTO DE LOS TEXTOS
Para cambiar el aspecto de un texto es necesario ir a la barra de herramientas en la cual encontraras estilo de fuente,color de fuente,etc.
ALINEACION DE PARRAFOS
Para cambiar la alineacion de parrafos es necesario ir a la barra de herramientas en la que encontras las 4 opciones de alinecion.P.e.: centrar,alinear a la derecha, alinear a la izquierda y justificacion.
SANGRIAS
Se emplea, generalmente, para señalar el comienzo de un nuevo párrafo del texto.
se encuentra en la seccion de barra de herramientas.
NUMERACION Y VIÑETAS
Para aplicar viñetas debe hacerse uso de la instrucción . Esta instrucción indica al explorador que lo que sigue a continuación es una lista con viñetas. Por cada símbolo utilizado debe usar la instrucción , la cual se corresponde con cada línea de dato de la lista. Finalmente debe cerrar la lista de viñetas con la instrucción.
2.4.2 DIBUJO
2.4.3 IMAGENES
Es una composición de signos codificado en un sistema de escritura, que forma una unidad de sentido. Su tamaño puede ser variable.
ANTES DE INSERTAR TEXTO
Se debe seleccionar una de las varias plantillas de diapositiva.
AÑADIR NUEVO TEXTO
Cuando se crea una diapositiva que contiene un título y texto, basta con pinchar sobre el título que señala: "Haga click para añadir el título" y "Hacer click para añadir el texto", y tan sólo añadir el texto que desee.
CAMBIAR EL ASPECTO DE LOS TEXTOS
Para cambiar el aspecto de un texto es necesario ir a la barra de herramientas en la cual encontraras estilo de fuente,color de fuente,etc.
ALINEACION DE PARRAFOS
Para cambiar la alineacion de parrafos es necesario ir a la barra de herramientas en la que encontras las 4 opciones de alinecion.P.e.: centrar,alinear a la derecha, alinear a la izquierda y justificacion.
SANGRIAS
Se emplea, generalmente, para señalar el comienzo de un nuevo párrafo del texto.
se encuentra en la seccion de barra de herramientas.
NUMERACION Y VIÑETAS
Para aplicar viñetas debe hacerse uso de la instrucción . Esta instrucción indica al explorador que lo que sigue a continuación es una lista con viñetas. Por cada símbolo utilizado debe usar la instrucción , la cual se corresponde con cada línea de dato de la lista. Finalmente debe cerrar la lista de viñetas con la instrucción.
2.4.2 DIBUJO
Crear dibujos de Visio nuevos desde PowerPoint
- En PowerPoint, muestre la diapositiva en la que desea que aparezca el dibujo de Visio.
Sugerencia Desde el panel de tareas Diseño de la diapositiva, seleccione un diseño en blanco o que sólo contenga el título.
- En el menú Insertar, haga clic en Objeto.
- Haga clic en Crear nuevo, en Microsoft Visio Drawing y, a continuación, en Aceptar.
Se abrirá la ventana Elegir un tipo de dibujo de Visio en la diapositiva.
- Seleccione el tipo de dibujo que desee, decida si va a utilizar la combinación de colores de PowerPoint para la presentación y cree el dibujo.
Sugerencia Es posible
aumentar el tamaño de la ventana del dibujo de Visio arrastrando uno de
los controladores negros situados en los laterales y las esquinas de la
ventana.
- Haga clic en cualquier lugar fuera de la página de dibujo de Visio para volver a PowerPoint.
El dibujo aparecerá en la diapositiva de PowerPoint.
Sugerencia Si tras crear el dibujo de Visio desea usarlo en otro contexto, puede guardarlo. Haga clic en el dibujo. En el menú Edición de PowerPoint, seleccione Objeto Visio y haga clic en Abrir. En el menú Archivo de Visio, haga clic en Guardar copia como.2.4.3 IMAGENES
En el grupo Ilustraciones de la ficha Insertar, haga clic en Imágenes prediseñadas.
En el panel de tareas Imágenes
prediseñadas, en el cuadro de texto Buscar, escriba una palabra o frase
que describa la imagen que desea, o bien, escriba todo el nombre del
archivo de la imagen o parte de él.
Para acotar la búsqueda, siga uno de los procedimientos siguientes o
ambos:
Para limitar los resultados de la búsqueda a una colección de imágenes
prediseñadas específica, en el cuadro Buscar en, haga clic en la flecha y
seleccione la colección en la que desea buscar.
Para limitar a imágenes prediseñadas los resultados de la búsqueda, haga clic en la flecha del cuadro Los resultados deben ser y active la casilla de verificación que aparece junto a Imágenes prediseñadas. En el panel de tareas Imágenes prediseñadas, también puede buscar fotografías, películas y sonidos. Si desea incluir cualquiera de esos tipos de medios, active las casillas de verificación correspondientes a los mismos. Haga clic en Buscar. En la lista de resultados, haga clic en la imagen prediseñada para insertarla.
Insertar una imagen de una página Web Abra el documento de Microsoft Office Word 2007. Desde la página Web, arrastre hasta el documento de Word la imagen que desee insertar. Asegúrese de que la imagen elegida no es un vínculo a otra página Web. Si arrastra una imagen vinculada, se insertará en el documento como vínculo en lugar de como imagen.
Para limitar a imágenes prediseñadas los resultados de la búsqueda, haga clic en la flecha del cuadro Los resultados deben ser y active la casilla de verificación que aparece junto a Imágenes prediseñadas. En el panel de tareas Imágenes prediseñadas, también puede buscar fotografías, películas y sonidos. Si desea incluir cualquiera de esos tipos de medios, active las casillas de verificación correspondientes a los mismos. Haga clic en Buscar. En la lista de resultados, haga clic en la imagen prediseñada para insertarla.
Insertar una imagen de una página Web Abra el documento de Microsoft Office Word 2007. Desde la página Web, arrastre hasta el documento de Word la imagen que desee insertar. Asegúrese de que la imagen elegida no es un vínculo a otra página Web. Si arrastra una imagen vinculada, se insertará en el documento como vínculo en lugar de como imagen.
2.3 Herramientas de edición de presentaciones
2.3.1 Seleccionar diapositiva
ara realizar las acciones que veremos a continuación en ocasiones será necesario saber seleccionar diapositivas. Por lo tanto vamos a ver cómo hacerlo.
Desde la vista Normal, lo más adecuado es seleccionarlas en las miniaturas que se muestran en el área de esquema, cuando se tiene activa la pestaña Diapositivas . Aunque resulta más cómodo hacerlo desde la vista Clasificador de diapositivas.
. Aunque resulta más cómodo hacerlo desde la vista Clasificador de diapositivas.
 Para seleccionar una diapositiva, hacemos clic sobre ella. Así, las acciones realizadas se aplicarán a esta.
Para seleccionar una diapositiva, hacemos clic sobre ella. Así, las acciones realizadas se aplicarán a esta.

 Para seleccionar varias diapositivas consecutivas,
hacemos clic sobre la primera de ellas y pulsamos la tecla MAYÚS. Sin
soltar dicha tecla, hacemos clic en la última diapositiva del tramo a
seleccionar.
Para seleccionar varias diapositivas consecutivas,
hacemos clic sobre la primera de ellas y pulsamos la tecla MAYÚS. Sin
soltar dicha tecla, hacemos clic en la última diapositiva del tramo a
seleccionar.

 Para seleccionar varias diapositivas no contiguas, mantendremos la tecla MAYÚS pulsada e iremos haciendo clic en cada una de ellas.
Para seleccionar varias diapositivas no contiguas, mantendremos la tecla MAYÚS pulsada e iremos haciendo clic en cada una de ellas.

Como puedes observar, las diapositivas seleccionadas se distinguen por el borde coloreado que las rodea.
2.3.2 Mover, copiar, borrar,insertar y duplicar diapositiva
En Power Point puede agregar diapositivas nuevas desde cualquier parte de la presentación y en todas las vistas, con excepción de la vista Presentación con diapositivas. Para insertar una diapositiva realice los siguientes pasos:
 .
.
Para moverse entre las diapositivas de una presentación utilice los siguientes métodos:
Borrar una diapositiva a la vez
Power Point permite borrar diapositivas desde cualquier vista, (con excepción de la vista Presentación con diapositivas). Para conocer el procedimiento siga los pasos a continuación:
Desde la vista Clasificador de diapositivas o desde la vista Esquema puede borrar más de una diapositiva a la vez. Para borrar las diapositivas siga estos pasos:
Para copiar o mover una diapositiva trabaje en la vista Esquema o en la vista Clasificador de diapositivas y siga estos pasos:
Realizar el siguiente ejercicio que consiste en practicar las habilidades adquiridas hasta este tema:
La transición de diapositiva nos permite determinar cómo va a producirse el paso de una diapositiva a la siguiente para producir efectos visuales más estéticos.
ara realizar las acciones que veremos a continuación en ocasiones será necesario saber seleccionar diapositivas. Por lo tanto vamos a ver cómo hacerlo.
Desde la vista Normal, lo más adecuado es seleccionarlas en las miniaturas que se muestran en el área de esquema, cuando se tiene activa la pestaña Diapositivas



Como puedes observar, las diapositivas seleccionadas se distinguen por el borde coloreado que las rodea.
2.3.2 Mover, copiar, borrar,insertar y duplicar diapositiva
En Power Point puede agregar diapositivas nuevas desde cualquier parte de la presentación y en todas las vistas, con excepción de la vista Presentación con diapositivas. Para insertar una diapositiva realice los siguientes pasos:
- Colocar el punto de inserción en la diapositiva donde desea insertar de forma posterior la nueva diapositiva
- Abrir el menú Insertar.
- Seleccionar la
opción Nueva diapositiva.
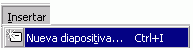
- Seleccionar un diseño del cuadro de diálogo. Por omisión Power Point selecciona el diseño de la diapositiva actual; aunque puede seleccionar cualquier otro diseño que se ajuste al tipo de diapositiva que va a trabajar.
- Oprimir el botón
Aceptar.
Automáticamente se añadirá una diapositiva nueva con el diseño seleccionado, además si su presentación tiene aplicado un determinado fondo, la nueva diapositiva también lo tendrá.
Para moverse entre las diapositivas de una presentación utilice los siguientes métodos:
- La barra de desplazamiento
vertical: Utilícela en las vistas Diapositiva, Esquema,
Clasificador de diapositivas y Página de notas.
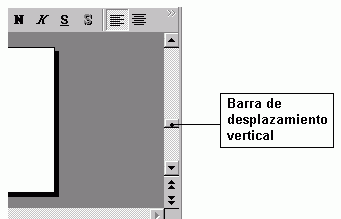
- Los botones Diapositiva
atrás y Diapositiva adelante: Utilícelos en
las vistas Diapositiva y Página de notas.
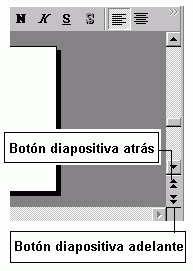
- La tecla Enter: Utilícela en la vista Presentación con diapositivas.
Borrar una diapositiva a la vez
Power Point permite borrar diapositivas desde cualquier vista, (con excepción de la vista Presentación con diapositivas). Para conocer el procedimiento siga los pasos a continuación:
- Desplegar o seleccionar la diapositiva que desea borrar.
- Abrir el menú Edición.
- Seleccionar la
opción Eliminar diapositiva.
Automáticamente la diapositiva seleccionada desaparecerá.
Desde la vista Clasificador de diapositivas o desde la vista Esquema puede borrar más de una diapositiva a la vez. Para borrar las diapositivas siga estos pasos:
- Seleccionar las
diapositivas a borrar:
- Para seleccionar diapositivas consecutivas, mantenga presionada la tecla SHIFT mientras selecciona con el cursor las diapositivas deseadas.
- Para seleccionar diapositivas no consecutivas, mantenga presionada la tecla CTRL mientras selecciona con el cursor las diapositivas deseadas. Este procedimiento únicamente se puede realizar en la vista Clasificador de diapositivas.
- Oprimir la tecla
DEL, o bien abrir el menú Edición y Seleccionar
la opción Eliminar diapositiva.
Automáticamente quedarán eliminadas las diapositivas seleccionadas.
Para copiar o mover una diapositiva trabaje en la vista Esquema o en la vista Clasificador de diapositivas y siga estos pasos:
- Seleccionar la diapositiva o diapositivas que desea copiar o mover.
- Oprimir en la barra
de herramientas el botón Copiar
 (si
desea copiar la diapositiva), o el botón Cortar
(si
desea copiar la diapositiva), o el botón Cortar  (si
desea mover la diapositiva).
(si
desea mover la diapositiva). - Colocar el punto de inserción donde desea Copiar o mover las diapositivas.
- Oprimir el botón
Pegar
 .
.
Realizar el siguiente ejercicio que consiste en practicar las habilidades adquiridas hasta este tema:
- Abrir la aplicación Power Point.
- Crear una presentación en blanco nueva.
- Seleccionar para la primera diapositiva el diseño "Diapositiva de título", que es el primero de la lista.
- Trabajar en la vista Diapositiva.
- Escribir en el primer cuadro de texto el título: "MI TIERRA"
- Escribir en el segundo cuadro de texto el subtítulo: Sopas y guisados
- Insertar una diapositiva
nueva oprimiendo en la barra de herramientas el botón Nueva
diapositiva
 .
. - Seleccionar el diseño "Texto a dos columnas", que es el tercero de la lista.
- Cambiar a la vista Esquema.
- Escribir en la diapositiva identificada como número dos, el texto: INGREDIENTES
- Oprimir la tecla Enter.
- Presionar en la
barra de herramientas ubicada en la parte izquierda de la pantalla el
botón Disminuir Nivel
 .
. - Escribir el texto: Lentejas.
- Oprimir la tecla Enter.
- Continuar escribiendo los siguientes ingredientes como elementos sucesivos de la lista colocando una palabra por renglón: Nopales, Cebollas, Pasta de tomate, Sal yodatada, Aceite vegetal.
- Oprimir simultáneamente las teclas CTRL y Enter, para iniciar la segunda columna de la diapositiva. Aparecerá una marca indicando que se está escribiendo en la segunda columna.
- Escribir el texto: Almidón.
- Oprimir la tecla Enter.
- Continuar escribiendo los siguientes ingredientes como elementos sucesivos en la segunda columna colocando una palabra por renglón: Chile serrano, Cilantro, Saborizante natural, Ajo en polvo.
- Insertar una diapositiva
nueva oprimiendo en la barra de herramientas el botón Nueva
diapositiva
 .
. - Seleccionar el diseño "Lista con viñetas", que es el segundo de la lista.
- Escribir como título: PREPARACIÓN
- Oprimir la tecla Enter.
- Presionar en la
barra de herramientas ubicada en la parte izquierda de la pantalla el
botón Disminuir Nivel
 .
. - Escribir el texto: Vacíe la sopa "MI TIERRA" en un sartén hondo.
- Oprimir la tecla Enter.
- Escribir el texto: Agregue dos tazas de agua hirviendo y revuelva.
- Oprimir la tecla Enter.
- Escribir el texto: Caliente la sopa revolviéndola constantemente hasta que suelte el primer hervor.
- Cambiar a la vista Clasificador de Diapositivas. Aparecerán en pantalla 3 diapositivas.
- Seleccionar la diapositiva uno.
- Oprimir el botón
Copiar
 de la barra de herramientas.
de la barra de herramientas. - Seleccionar la diapositiva dos, que tiene el título INGREDIENTES.
- Oprimir el botón
Pegar
 de la barra de herramientas. Ahora la presentación tiene 4 diapositivas
en el siguiente orden: MI TIERRA, INGREDIENTES, MI TIERRA, PREPARACION.
de la barra de herramientas. Ahora la presentación tiene 4 diapositivas
en el siguiente orden: MI TIERRA, INGREDIENTES, MI TIERRA, PREPARACION. - Seleccionar la diapositiva que acaba de copiar y oprimir sin soltar el botón izquierdo del ratón mientras arrastra la diapositiva hasta el final de la presentación.
- Soltar el botón del ratón para colocar la diapositiva en la posición señalada. Ahora el orden de las diapositivas es el siguiente: MI TIERRA, INGREDIENTES, PREPARACION, MI TIERRA.
- Cambiar a la vista Página de notas.
- Abrir el menú Edición.
- Seleccionar la opción Eliminar diapositiva.
- Cambiar a la vista Presentación con diapositivas y ver la presentación completa.
- La presentación debe quedar con 3 diapositivas en el orden: MI TIERRA, INGREDIENTES, PREPARACION.
- Salir de la aplicación sin guardar los cambios.
La transición de diapositiva nos permite determinar cómo va a producirse el paso de una diapositiva a la siguiente para producir efectos visuales más estéticos.
Para aplicar la transición a
una diapositiva despliega el menú Presentación
y selecciona la opción Transición de diapositivas.
miércoles, 19 de junio de 2013
2.2 Pasos iniciales de las presentaciones
2.2.1 Presentación en blanco
"Presentación en blanco, esta opción se suele utilizar cuando la persona que genera la presentación sabe manejar bien el programa y también cuando ninguna de las plantillas que incorpora PowerPoint se adapta a nuestras necesidades.
Si no deseamos empezar con una plantilla de diseño, podemos elegir la
opción de una presentación en blanco, bien de la pantalla
inicial que nos sale al abrir el programa, bien desde Menú Archivo
> Nuevo > pestaña 'General' > Presentación en blanco.
De esta forma comenzamos de cero nuestras diapositivas
2.2.2 Presentación con asistente
El Asistente es una utilidad que nos permite crear
multitud de documentos de manera interactiva y completamente guiada.
Con él podemos obtener resultados asombrosos con unos pocos pasos y sin
necesidad de poseer unos conocimientos avanzados sobre la aplicación.
Con el Asistente podemos crear una carta, un fax,
una agenda, una página Web, etc. El Asistente también nos permite
convertir documentos de otros formatos a los formatos de OpenOffice. En
el ámbito de las presentaciones, que es en definitiva el tema de este
curso, el Asistente nos permite crear una presentación con plantilla,
sin plantilla o abrir una presentación que tenemos guardada.
2.2.3 Aspectos de diseño de la presentación
Abra una presentación en blanco; a continuación, en la ficha Vista, en
el grupo Vistas de presentación, haga clic en Patrón de diapositivas.
En la ficha Patrón de diapositivas, en el grupo Editar patrón, haga clic en Insertar patrón de diapositivas.
En la ficha Patrón de diapositivas, en el grupo Editar patrón, haga clic en Insertar patrón de diapositivas.
2.2.3.1 Tamaño, orientación y patrón de diapositivas
1. Activa del menú Archivo el
cuadro de diálogo Configurar
página.
2. Para determinar el tamaño de las diapositivas utiliza alguno de estos procedimientos:
• Selecciona el tamaño de tu preferencia en el cuado de lista Tamaño de la diapositiva para, ejemplo: Diapositivas de 35 mm. • Introduce las medidas de tu elección en los cuadros Ancho y Alto para crear un tamaño personalizado.
3. En el cuadro de texto Numerar las diapositivas desde escribe el número a partir del cual deseas que se numeren las diapositivas.
4. Selecciona la orientación que desees para las diapositivas, Vertical u Horizontal, activando la casilla de verificación correspondiente.
5. De la misma forma para los elementos Notas, documentos y esquema puedes seleccionar el tipo de orientación que necesites.
6. Has clic en Aceptar para aplicar el ajuste que realizaste en tu presentación.
Con este sencillo procedimiento ya configuraste tu presentación, ahora vamos a ver cómo aplicar elementos permanentes en todas las diapositivas de nuestra presentación, para lo cual modificamos los patrones de la presentación.
2. Para determinar el tamaño de las diapositivas utiliza alguno de estos procedimientos:
• Selecciona el tamaño de tu preferencia en el cuado de lista Tamaño de la diapositiva para, ejemplo: Diapositivas de 35 mm. • Introduce las medidas de tu elección en los cuadros Ancho y Alto para crear un tamaño personalizado.
3. En el cuadro de texto Numerar las diapositivas desde escribe el número a partir del cual deseas que se numeren las diapositivas.
4. Selecciona la orientación que desees para las diapositivas, Vertical u Horizontal, activando la casilla de verificación correspondiente.
5. De la misma forma para los elementos Notas, documentos y esquema puedes seleccionar el tipo de orientación que necesites.
6. Has clic en Aceptar para aplicar el ajuste que realizaste en tu presentación.
Con este sencillo procedimiento ya configuraste tu presentación, ahora vamos a ver cómo aplicar elementos permanentes en todas las diapositivas de nuestra presentación, para lo cual modificamos los patrones de la presentación.
Patrón de diapositivas
A cada presentación le corresponde un Patrón de diapositivas, el cual
controla la apariencia y diseño generales de todas las diapositivas. El patrón
de diapositivas controla el formato del texto, dónde va colocado, qué
viñetas van a utilizarse, la combinación de colores y los elementos gráficos
que aparezcan en cada diapositiva de la presentación.
Para realizar cambios en el Patrón de diapositivas de tu presentación, sigue
los siguientes pasos:
1. Selecciona del menú Ver la opción Patrón y del menú desplegable
elige Patrón de diapositivas.
2. Realiza los cambios que desees. Puedes hacer modificaciones como
las aplicas a una diapositiva normal. Recuerda que los elementos que
apliques a este patrón aparecerán en todas las diapositivas de tu
presentación.
3. Has clic en el botón Cerrar cuando hallas terminado para volver a la
vista de origen
Suscribirse a:
Entradas (Atom)
 Alinear o distribuir objetos con relación a la diapositiva
Alinear o distribuir objetos con relación a la diapositiva


